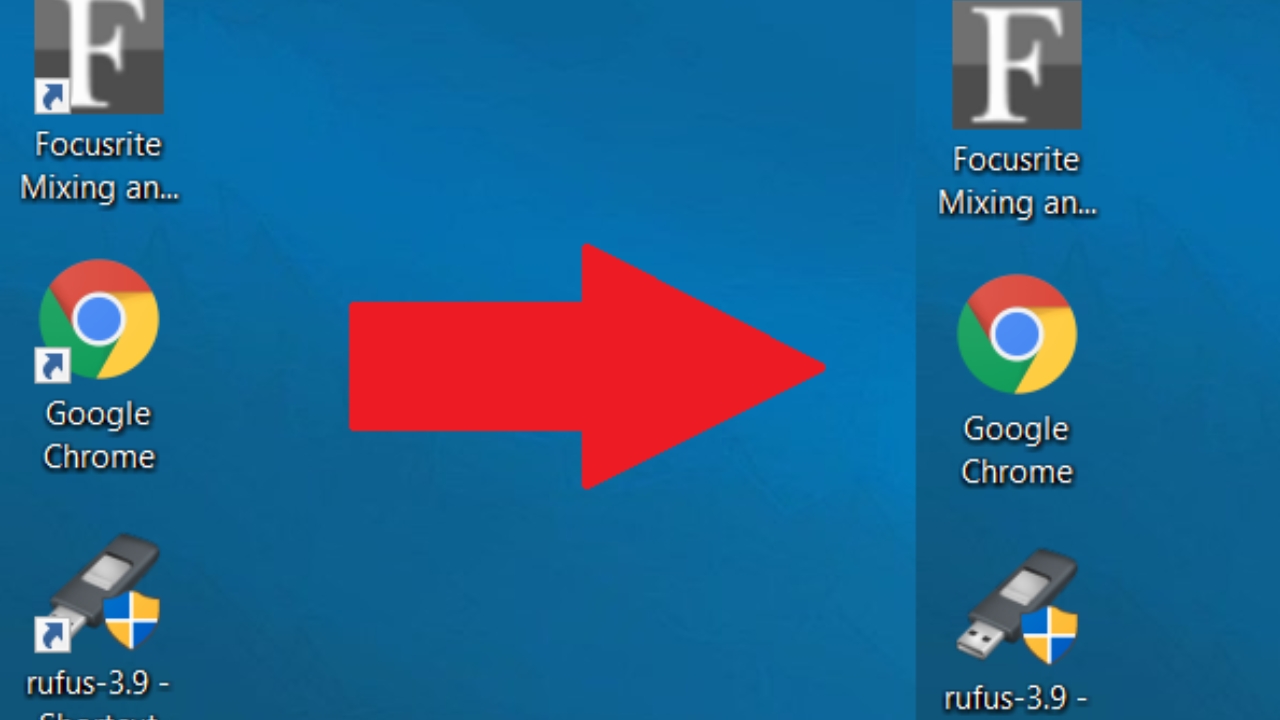
Cualquier aplicación que descargues e instales en tu ordenador te da la opción de crear un icono de escritorio para que puedas iniciar rápidamente la aplicación siempre que lo necesites. El icono de cualquier aplicación para la que crees un acceso directo aparece en tu escritorio, pero difiere del logotipo real de la aplicación.
El icono de la aplicación o enlace siempre tiene una pequeña flecha cuando creas un acceso directo. Mucha gente encuentra esta flecha incómoda, y los usuarios quieren deshacerse de ella porque resta belleza al icono y al escritorio y no sirve para nada.
Desafortunadamente, no hay una opción integrada para eliminar estas flechas de Windows 11 o 10, a pesar del deseo de muchos usuarios. Sin embargo, alterando los registros, aún puedes sustraer estas flechas.
Al eliminar estas flechas de los iconos, puedes mejorar el atractivo estético de tu escritorio, como hemos comentado en este blog.
Formas de quitar las flechas de acceso directo del icono de Windows 11 o 10:
1. Elimine las flechas de acceso directo editando el Registro manualmente.
Puede acceder a una base de datos considerable de ajustes de configuración de Windows en el Registro. Puede eliminar el icono de la flecha de acceso directo de esta base de datos. El icono de la flecha de acceso directo será eliminado y deberá añadir un nuevo icono de shell en su lugar. Aunque pueda parecer difícil, este procedimiento es sencillo y sólo tarda unos minutos en completarse.
Pasos para eliminar las flechas de acceso directo editando el Registro manualmente:-
- Pulse las teclas Windows + R para abrir Ejecutar’
- Escribe regedit y pulsa OK
- Escriba o copie y pegue HKEY_LOCAL_MACHINE > SOFTWARE > Microsoft > Windows > CurrentVersion > Explorer en el espacio correspondiente del Editor del Registro.

- Haga clic con el botón derecho del ratón en el Explorador y seleccione Nueva> Clave

- Introduzca Iconos de Shell en el cuadro de texto de la nueva clave
- Seleccione la nueva clave de registro Shell Icons
- Haga clic con el botón derecho del ratón en el espacio en blanco del panel derecho y seleccione Nuevo> Valor de cadena
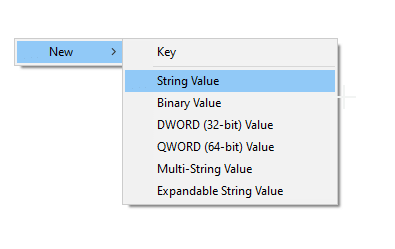
- Introduzca 29 para nombrar la nueva cadena
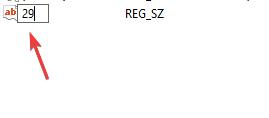
- Haga doble clic en nueva cadena y copiar-pegar %windir%\System32\shell32.dll,-50 en Datos de valor.
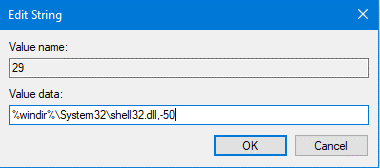
- Haga clic en Aceptar y reinicie el ordenador.
Después de reiniciar, verá que todas las flechas de acceso directo se eliminan.
2. Quitar flechas de acceso directo por ShortcutArrow Changer 1.3.
Aunque se puede eliminar la flecha de acceso directo del registro, algunos usuarios pueden considerar que esto lleva demasiado tiempo. Algunos programas de terceros realizarán los cambios necesarios en los iconos para que sea más fácil cambiar o eliminar las flechas de acceso directo.
Con soporte para Windows 11, 10, 8, 7, ShortcutArrow Changer 1.3 es de descarga gratuita. La capacidad de alterar o eliminar la flecha de acceso directo es proporcionada por freeware.
Descargar e instalar ShortcutArrow Changer 1.3
- Abrir ShortcutArrow Changer 1.3 desde el acceso directo del escritorio
- Seleccione Eliminar icono de flecha de acceso directo y haga clic en Aplicar

- En cuanto haga clic en Aplicar, verá cómo se eliminan todas las flechas de los iconos del escritorio en unos segundos.
- No sólo puedes eliminar estas flechas, sino que también puedes convertir el icono en uno más atractivo eligiendo entre las personalizaciones.

Así es como puedes hacer que los iconos de tu escritorio tengan un aspecto más espectacular y sofisticado.
Conclusión
A nadie le gustan las flechas en los iconos del escritorio porque no son atractivas. Muchos usuarios quieren deshacerse de esa flecha pero no conocen el procedimiento correcto. En este blog, hemos discutido un método manual por el cual usted puede deshacerse de los iconos de flecha de acceso directo. Los métodos manuales pueden ser complicados para algunos usuarios nuevos, pero eso no es motivo de preocupación. En este blog, hemos aconsejado utilizar ShortcutArrow Changer 1.3. Se trata de un programa gratuito que te ayudará a hacer tu escritorio más atractivo.
Prueba este programa gratuito y cuéntanos tu experiencia en los comentarios.



![Cómo Hacer una Captura de Pantalla en Snapchat [5 formas]](https://www.insidersgadget.com/wp-content/uploads/2022/12/GettyImages-1230617709-f5cc-300x199.webp)



