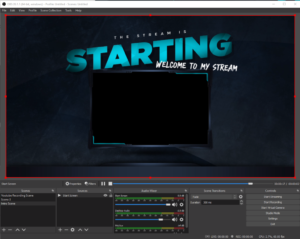¿Dependes totalmente de G-Suite para todo tu trabajo? Si es así, no es de extrañar que probablemente almacene todos sus archivos esenciales en Google Drive. ¿Qué pasa si estos archivos cruciales se eliminan o se corrompen accidentalmente? Querrás buscar desesperadamente medidas que ayuden a minimizar la pérdida de datos.
Afortunadamente, hay un buen número de técnicas por las que puede recuperar todos sus archivos perdidos o eliminados en Google Drive.
A través de esta guía, le informaremos sobre cómo recuperar archivos compartidos eliminados en Google Drive. Por lo tanto, mantener lejos de sus tensiones y preocupaciones y leer a lo largo de saber cómo se puede salir del problema. ¡Vamos a empezar!
Cómo recuperar archivos compartidos borrados en Google Drive: Correcciones y soluciones
#1: Restaurar archivos que han sido borrados hace unos minutos
Supongamos que has borrado accidentalmente algunos archivos hace unos minutos, por ejemplo, hace 2 minutos, puedes recuperar inmediatamente esos archivos con un solo clic. Aparecerá un mensaje emergente en la parte inferior de la pantalla que dirá: “Eliminado 1 archivo. DESHACER”.
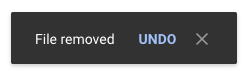
Además, todo lo que tienes que hacer para recuperar tus archivos es hacer clic en el botón azul de Deshacer. Y el archivo será restaurado en su unidad.
#2: Recuperar los archivos borrados hace 25 días
Si has borrado algún archivo hace unos 25 días, hay una forma muy fácil de recuperarlo. Vaya a la Sección de la Papelera.

Busque el archivo eliminado entre todos los demás archivos de la carpeta de basura. Una vez que hayas llegado al archivo que buscabas, haz clic con el botón derecho del ratón sobre él y haz clic en Restaurar. Recuerde siempre que puede recuperar archivos en Google Drive de esta manera sólo si éstos fueron eliminados hace 25 días.
#3: Recuperar los archivos huérfanos
Imagina que has compartido una carpeta que consiste en archivos creados por ti con otras personas a través de Google Drive. Entonces, uno de los usuarios con los que has compartido la carpeta elimina la carpeta principal.
O digamos que has creado un nuevo archivo dentro de la carpeta que ha sido compartida contigo por otra persona, pero luego la carpeta es eliminada.
Si te encuentras con este tipo de situaciones, no te preocupes. Esto se debe a que tu carpeta no se ha perdido o borrado definitivamente, sino que simplemente ha quedado huérfana. Dado que la carpeta principal ha sido eliminada, a menudo resulta bastante difícil encontrar la carpeta huérfana.
Puedes buscar la carpeta huérfana dirigiéndote al campo de búsqueda en Drive e introduciendo el comando: is:unorganized owner:me
#4: Recuperación de archivos de Google Drive usando CloudAlly
Si los datos y archivos de su G Suite están protegidos por la copia de seguridad de G Suite de CloudAlly, recuperar sus archivos de Google Drive será lo más fácil, ya que podrá recuperar estos archivos perdidos siempre que lo desee.

Además de los archivos de Google Drive, G Suite Backup de CloudAlly ofrece una copia de seguridad automática de Gmail, Calendario, Tareas, Metadatos y Contactos.
¿Sabe que este servicio de copia de seguridad implica la característica de almacenamiento ilimitado en los servidores de Amazon AWS? Esto te permite recuperar tus archivos cuando quieras. ¡Por lo tanto, no hay confinamiento de período de tiempo!
Vamos a echar un vistazo a las diversas opciones de recuperación de archivos de Google o Team Drive que ofrece CloudAlly.
- Puede seleccionar Instantáneas Históricas como el modo de restauración de archivos preferido para recuperar sus archivos en cualquier momento que desee.
- También se le proporcionará la libertad de elegir la opción de recuperación de archivos haciendo uso de la búsqueda avanzada y el filtro en cualquier nivel de jerarquía.
- La tercera opción le permite recuperar todos los archivos borrados o perdidos exportándolos al almacenamiento local.
#5: Recuperar archivos mediante Google Vault
Es cierto que Google Vault no es en realidad una solución de copia de seguridad, pero puedes utilizarla para recuperar datos y archivos sólo si tu empresa u organización utiliza este mismo Google Vault.
Ten en cuenta que los datos sólo se pueden recuperar si se mantienen las normas de retención de archivos. Usted puede ponerse en contacto con el administrador para saber si los archivos se pueden obtener de nuevo mediante el uso de Google Vault.
Los datos de Google Workspace y Google Drive pueden ser recuperados, de hecho, una copia de seguridad de los archivos también se puede tomar mediante el uso de varias otras soluciones independientes. Todos los datos del espacio de trabajo de Google se almacenarán en una nube privada.
FAQs
1. ¿Cómo puedo recuperar los archivos que fueron eliminados permanentemente de Google Drive?
Puedes recuperar tus archivos eliminados permanentemente yendo a la sección de la Papelera en Mi Unidad. Haz clic con el botón derecho del ratón sobre el archivo eliminado. Se abrirá un menú con dos opciones en la pantalla: Restaurar y Eliminar para siempre. Además, haz clic en el botón Restaurar para recuperar el archivo.
2. ¿Cuánto tiempo conserva Google Drive los archivos eliminados?
Después de haber eliminado un archivo, éste permanece en la sección de la Papelera. El archivo estará allí en la Papelera por un período de 30 días. Por otra parte, después de la terminación de 30 días, los archivos serán eliminados permanentemente.
3. ¿Qué sucede si elimino una carpeta compartida en Google Drive?
Si eliminas una carpeta que habías compartido con otros en Google Drive, el resultado será que los otros usuarios perderán el acceso a esa carpeta.
4. ¿Cómo puedo recuperar los archivos eliminados permanentemente sin software?
Dirígete a la carpeta o a la ubicación donde habías almacenado el archivo anteriormente. Ahora, haga clic con el botón derecho en la carpeta y elija Restaurar versiones anteriores. Además, tus archivos se restaurarán sin necesidad de tomar la ayuda de ningún software externo.
5. ¿Cuál es la desventaja de Google Drive?
Google Drive tiene el inconveniente de los riesgos de seguridad. Si hubiera habido una función de protección con contraseña, la seguridad de Google Drive podría haberse mejorado.
6. ¿Quién puede eliminar una unidad compartida?
Los usuarios que tienen acceso de administrador a la unidad compartida tienen derecho a eliminar los archivos de forma permanente.
7. ¿Por qué no puedo ver las unidades compartidas en Google Drive?
Ten en cuenta que las unidades compartidas sólo se encuentran en las ediciones G Suite Enterprise y Business. Si no puedes ver las unidades compartidas en tu Google Drive, es porque probablemente no están disponibles para tu organización o empresa. Para saber más sobre los detalles, puedes ponerte en contacto con tu propio administrador de G Suite.
Palabras finales
Las soluciones sobre cómo recuperar archivos compartidos eliminados en Google Drive son realmente simples y directas.
Siga los pasos al pie de la letra y podrá recuperar rápidamente sus archivos perdidos.
La próxima vez, si borras accidentalmente alguna carpeta/archivo, no entres en pánico. Además, recuerde siempre que hay múltiples formas de recuperarlos. Evita la pérdida de datos con la ayuda de aplicaciones de terceros.
Mantén todos tus archivos críticos protegidos. No te preocupes y podrás recuperar todos tus archivos eliminados fácilmente.