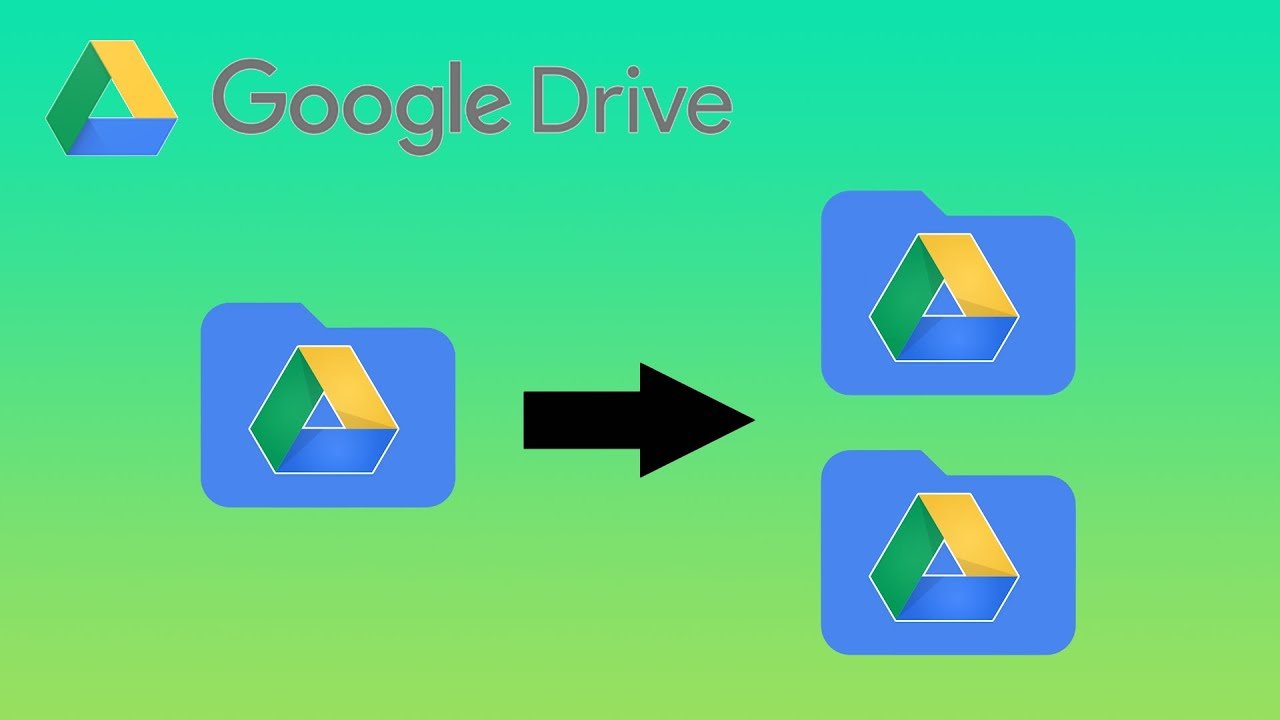
¿Quieres saber cómo mover archivos de un Google Drive a otro? Lea el artículo completo para el enfoque paso a paso.
No hay duda de que Google Drive es uno de los mejores servicios de almacenamiento en la nube disponibles en el mercado. Al tener derecho a 15 GB de almacenamiento gratuito, uno podría fácilmente ser engañado pensando que es demasiado, pero en realidad, ese espacio es compartido por los archivos de Google Drive, Google Photos, Google doc y más. Así que cuando sientas que te has quedado sin espacio, puedes transferir fácilmente los archivos a tu otra cuenta de Google Drive.
Dado que Google no tiene ninguna política respecto al número de cuentas que puede tener una sola persona. Podemos utilizarlo a nuestro favor y transferir los archivos de una cuenta a otra.
Mover archivos de un google drive a otro en PC
En principio, los ordenadores utilizan un navegador web para acceder a Google Drive e, independientemente de cuál sea el sistema operativo, el proceso para transferir archivos sigue siendo el mismo para Windows, Linux y Chromebooks.
Así que si quieres transferir archivos de un Google Drive a otro, sigue los siguientes pasos
- En primer lugar, asegúrate de que la cuenta con la que has iniciado sesión es la correcta haciendo clic en el icono del perfil situado en la esquina superior derecha de la página de Google Drive.
- Después de asegurarse de que la cuenta es la correcta, el siguiente paso es seleccionar el archivo o la carpeta que desea transferir. Incluso puede seleccionar varios archivos pulsando la tecla Ctrl + clic en los archivos que desea compartir.
- Una vez seleccionados todos los archivos necesarios, se pueden seleccionar las opciones de compartir de dos maneras.
- Haciendo clic con el botón derecho del ratón sobre los archivos seleccionados obtendremos la opción de compartir
- También se puede seleccionar la opción de compartir desde el panel situado en la parte superior de la página.
- Después de seleccionar la opción de compartir, aparecerá una ventana que le pedirá que añada la identificación de la persona con la que desea compartir los archivos.
- Después de introducir la dirección de correo electrónico, también tiene la opción de seleccionar el nivel de permiso de los archivos, que son a saber:
- Visor
- Comentario
- Editor
- Una vez seleccionada la función, haga clic en la opción Hecho/Enviar y los archivos se compartirán con la persona correspondiente.
- Para copiar los archivos, inicie sesión en la cuenta con la que se comparten los archivos y, haciendo clic con el botón derecho del ratón en el archivo elegido, encontrará la opción de copiar, haga clic en ella.
- Los archivos pueden ser renombrados y seleccionando la opción mover a, puedes mover los archivos a cualquier carpeta a la que quieras transferirlos.
Mover archivos de un google drive a otro en Android
El principio detrás de la copia de los archivos son los mismos entre Pc y el teléfono, uno tiene que iniciar sesión en su cuenta, seleccione los archivos, haga clic en la opción de compartir e introduzca el ID, así que si desea copiar los archivos de una cuenta de Google Drive a otro, siga estos pasos.
- Ve a la aplicación de Google Drive instalada en tu teléfono y selecciona el ID que tiene los archivos que quieres compartir.
- A continuación, mantén pulsados los archivos que quieras compartir, Si hay varios archivos que deben ser compartidos, pulsa los otros archivos después de seleccionar uno. Pulse el icono de tres puntos que aparece en la esquina superior derecha de la pantalla.
- Aparecerá una ventana en la que se le pedirá que introduzca la dirección de correo electrónico del destinatario y el nivel de permiso de acceso, por ejemplo, Editor.
- Los archivos han sido compartidos, pero para copiar el archivo, necesitamos realizar un paso adicional.
- Entra en el perfil donde se comparten los archivos y selecciona los archivos que quieres copiar a tu cuenta. Una vez más, toca el icono de los tres puntos en la esquina superior de la pantalla y selecciona la opción de copiar.
- Después de seleccionar la opción de copiar, puedes renombrar los archivos como quieras, y luego usando la opción de mover que también se puede acceder desde el icono de los tres puntos, puedes mover los archivos donde quieras.
¿Cómo mover archivos de un google drive a otro en el iPhone?
Cuando se trata de productos de Apple, la gente generalmente tiene una idea errónea de que no ofrece tantas características o tiene el mismo conjunto de procesos en comparación con Android.
Pero para transferir archivos de una unidad de Google a otra, los pasos son idénticos a los que uno requeriría en un teléfono Android.
Sigue los siguientes pasos para transferir los archivos de una cuenta de Google a otra en un iPhone:
- Accede a tu cuenta de Google Drive desde la que quieres transferir los archivos.
- Para seleccionar varios archivos, mantenga pulsado un solo archivo y, una vez seleccionado, pulse otros archivos para seleccionarlos.
- Una vez seleccionados los archivos, pulse el icono de los 3 puntos/línea en la esquina superior derecha y haga clic en la opción de compartir.
- Aparecerá una nueva pestaña en la que tienes que introducir la dirección de correo electrónico de la persona con la que quieres compartir los archivos junto con el permiso para acceder al archivo. Una vez que haya completado los datos, pulse el botón de envío o el icono de la flecha para compartir el archivo con el destinatario.
¿Cómo mover archivos de un google drive a otro en Ipad?
Operando en el mismo sistema operativo, el proceso de transferencia de archivos de una unidad de Google a otro es básicamente el mismo para Iphone y Ipad.
Uno necesita para iniciar sesión en su cuenta, seleccione los archivos, haga clic en la opción de compartir e introduzca el ID, Así que si quieres copiar los archivos de una cuenta de Google Drive a otro en Ipad, Siga estos pasos.
- Accede a tu cuenta de Google Drive que tiene los archivos que quieres compartir con el destinatario.
- Después de iniciar la sesión con éxito, mantenga pulsados los archivos que desea compartir, Si hay varios archivos que necesitan ser compartidos, pulse los otros archivos después de seleccionar uno. Pulse el icono de tres puntos / tres líneas que aparece en la esquina superior derecha de la pantalla.
- Después de pulsar la opción de compartir, se le pedirá que añada la dirección de correo electrónico de la persona con la que desea compartir los archivos y también se le pedirá que edite el nivel de permiso de acceso. Que son los siguientes:
- Editar: La persona puede editar, copiar, guardar, añadir propietarios y mucho más.
- Comentar: La persona sólo puede añadir comentarios y no editar nada.
- Ver: La persona sólo puede ver el archivo, no puede hacer nada con él.
- Después de rellenar todos los datos necesarios, podemos pulsar la opción Enviar o el icono de la flecha para compartir los archivos con éxito.
¿Cómo transferir todos los archivos de un google drive a otro en Mac/Macbook?
La transferencia de archivos en el Macbook no es diferente a la transferencia de archivos en un PC con Windows o Linux, pero si usted ha descargado la aplicación de Google Drive en su dispositivo, es posible que tenga que realizar este paso adicional, Si usted está accediendo a la unidad directamente desde el navegador, no dude en saltar este paso. Si no es así, siga los siguientes pasos.
Aplicación de Google Drive instalada en el dispositivo
- Antes de transferir los archivos, primero tienes que sincronizar tu dispositivo con la cuenta de Drive, Así que después de haberlo instalado, puedes encontrar la aplicación de Google Drive en tu buscador.
- Haga clic en la opción de sincronización para transferir los archivos de su Macbook a su cuenta.
Acceso a Google Drive a través del navegador web
- En primer lugar, asegúrate de que la cuenta con la que has iniciado sesión es la correcta haciendo clic en el icono del perfil situado en la esquina superior derecha de la página de Google Drive.
- Después de iniciar la sesión, selecciona la carpeta o los archivos que quieres compartir.
- Después de seleccionar los archivos, haz clic con el botón derecho en el archivo para obtener una lista de todas las opciones y, a continuación, haz clic en la opción de compartir para compartir los archivos.
- La ventana emergente le pedirá que introduzca los detalles del destinatario y el nivel de permiso de acceso del archivo.
- Después de introducir los detalles, haga clic en el botón Hecho/Enviar para enviar el archivo con éxito a la persona.
La interfaz de usuario fácil de usar facilita la transferencia de archivos de un Google Drive a otro sin ningún esfuerzo, independientemente del dispositivo y del sistema operativo. Esto hace que Google Drive sea uno de los mejores servicios de almacenamiento del mercado. Cubre:
- Cómo mover archivos de un google drive a otro
- Cómo transferir todos los archivos de un google drive a otro
- Cómo transferir todos los archivos de un google drive a otro en Mac
- Cómo mover archivos de un google drive a otro en Ipad
- Cómo mover archivos de un google drive a otro en iPhone
- Mover archivos de un google drive a otro en Android




![Cómo Hacer una Captura de Pantalla en Snapchat [5 formas]](https://www.insidersgadget.com/wp-content/uploads/2022/12/GettyImages-1230617709-f5cc-300x199.webp)


