
Cuando se trata de herramientas de colaboración, Google Docs es sin duda el pionero del trabajo en equipo corporativo. Tiene numerosas capacidades, como la posibilidad de permitir que varias personas editen el mismo documento en tiempo real, y además sin perder ninguno de sus datos potenciales.
Si utilizas regularmente las utilidades de oficina online de Google para tu trabajo, te resultará muy útil saber quién ha accedido a tu documento recientemente. Además, si puedes saber quién ha hecho qué en tus documentos importantes, podrás estar siempre informado.
Antes de la reciente actualización, Google Docs sólo te permite ver quién ha editado tus documentos. Debido a esto, si una persona no deja ningún comentario o realiza cambios en el documento, es posible que nunca sepas quién ha leído o visto tu documento.
Además, la herramienta también te permite compartir tus documentos sólo con privilegios de lectura o comentario. Esto evita que otras personas que accedan a tu documento puedan hacer cambios en él. Esta función está pensada para los revisores que sólo necesitan analizar el documento.
La versión actual también te ofrece la libertad de configurar los ajustes según tus necesidades para ver quién ha visto tu documento. Dicho esto, veamos cómo ver quién ha visto un documento de Google Doc en Google Drive.
Cómo ver quién ha visto un documento de Google – Función de seguimiento de la actividad de G-Suite
Las organizaciones que requieren la colaboración como parte esencial de su cultura de trabajo utilizan G-Suite para agilizar y hacer más cómodos sus procesos. Incluye una función de monitorización de la actividad que te permite ver el historial de vistas de tu Google Doc en cualquier momento. A continuación te explicamos cómo hacerlo:
- En primer lugar, tienes que abrir el documento de Google deseado en una pestaña del navegador.
- Ve a docs.google.com y búscalo o localízalo manualmente.
- Una vez que hayas localizado el documento, tienes que hacer clic con el botón derecho. Ahora, elige la opción “Open in a New Tab” para proceder
- Después de acceder al documento, haz clic en el icono de la flecha que mira hacia arriba en la esquina superior derecha de tu pantalla.
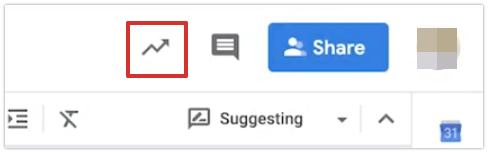
- También puede navegar por la opción de menú “Tools” para acceder a la sección deseada.
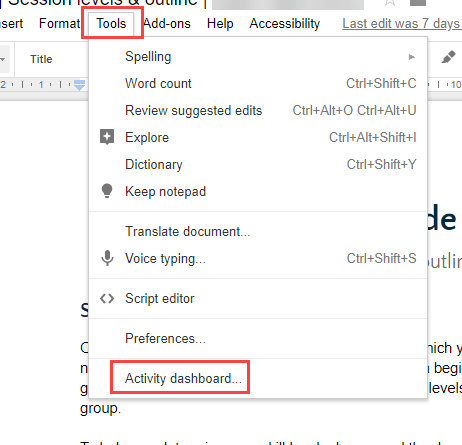
- Ahora, tienes que hacer clic en la opción “Activity Monitor” que te proporciona información sobre todas las personas que han accedido a tu documento recientemente. Todo lo que tienes que hacer es pulsar en la opción llamada “All Viewers” para poder comprobar los detalles.
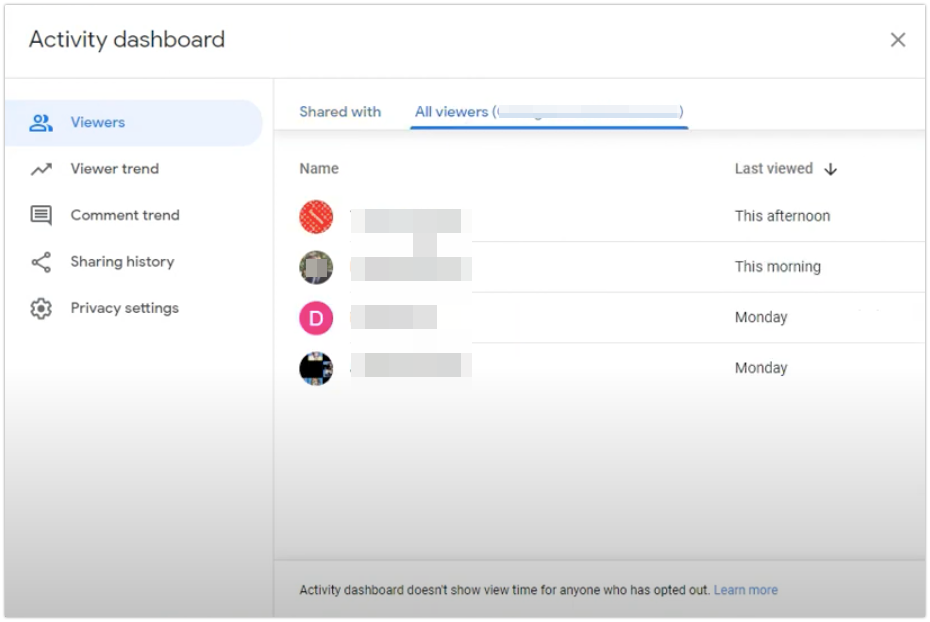
Con la guía anterior sobre cómo ver quién ha visto un documento de Google, puedes hacer un seguimiento de los espectadores de tu documento de Google fácilmente. También te permite ver el registro de la fecha y la hora del evento.
En caso de que no veas ninguna opción llamada monitor de actividad, es probable que estés utilizando la versión gratuita de Google Docs y no la edición para empresas.
Comprobar los comentarios y los detalles del espectador en Google Docs
Además de la posibilidad de determinar quién ha visto tu documento de Google Doc, también puedes obtener información sobre la hora y la fecha en que los usuarios han comentado o visto tu documento. A continuación, te explicamos brevemente ambas funciones:
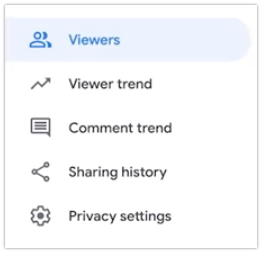
- Detalles del espectador – Los detalles del espectador están disponibles en forma de gráfico de barras. Incluye todas las vistas únicas recibidas por su documento en un lapso de siete días.
- Detalles de los comentarios – Puede comprobar la fecha y la hora de los comentarios únicos. Aparece en su documento durante siete días en forma de gráfico de barras
Con unas métricas tan detalladas, seguro que puedes sacar el máximo partido a tus colaboraciones. Estos datos no sólo le permiten trabajar más rápido al conocer el estado de los documentos en tiempo real. También te permiten asegurarte de que tu equipo ha leído cualquier información importante.
¿Cómo desactivar el historial de vistas en Google Docs?
Si quieres desactivar el historial de vistas de tu Google Doc por cualquier motivo, entonces seguramente estás en el lugar correcto.
Veamos algunos pasos rápidos que debes seguir. Te ayudarán a desactivar la función de seguimiento de la actividad en la versión empresarial de Google Docs:
- Si ya tienes el documento de Google deseado abierto en tu navegador, puedes pasar directamente al segundo paso. Sin embargo, en caso de que no lo tengas, asegúrate de abrirlo primero navegando a docs.google.com.
- En el documento abierto, haz clic en la flecha hacia arriba situada en la esquina superior derecha de la pantalla para acceder a la opción Monitor de actividad. También puedes acceder a esta última a través del menú “Tools”.
- Ahora, cuando hayas abierto con éxito la interfaz del monitor de actividad, dirígete a las opciones de configuración de la privacidad.
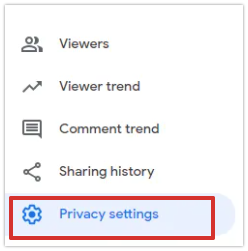
- Basta con desplazar el control deslizante disponible junto a la opción denominada “Show my view history for this document” hacia el lado izquierdo, de manera que se vuelva de color gris.
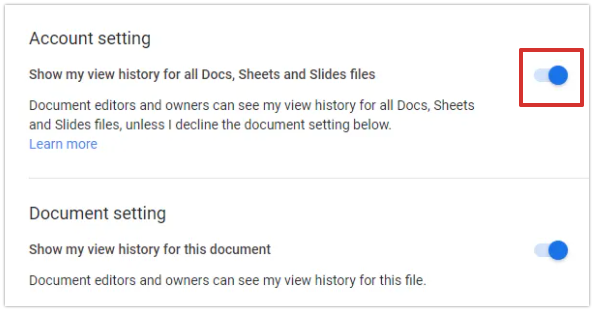
Esta función puede resultar muy útil. Especialmente cuando estás trabajando en un borrador y no quieres compartirlo con otros colaboradores antes de completarlo. Después de desactivar el historial de vistas, puedes acceder libremente al documento sin ser detectado.
¿Cómo saber quién ha hecho cambios en tu documento de Google?
Google Docs te permite saber quién ha guardado, editado o visto tu documento. Además, lo mejor es que no sólo funciona con la edición empresarial de la utilidad, sino que también ofrece esta función en la versión gratuita. A continuación te explicamos cómo hacerlo de forma escalonada:
- En primer lugar, hay que abrir el documento deseado que se desea rastrear
- Una vez abierto, hay que seleccionar la opción “Archivo” del menú, seguida de la opción “Historial de versiones”
- Por último, haga clic en la opción “Ver el historial de versiones” para seguir los cambios
Si sigue correctamente los pasos mencionados, debería ver aparecer una ventana en su pantalla. Tiene todos los detalles de los guardados y ediciones en los documentos. Incluyendo la fecha y la hora de todas las actualizaciones y apreciaciones.
Veredicto final
Si tu profesión implica mucho la colaboración y el trabajo en equipo, Google Docs es sin duda una potente herramienta para ti. Además, como has leído anteriormente, puedes conocer fácilmente varias métricas y detalles relacionados con tus documentos, como su historial de lectura y edición.




![Cómo Hacer una Captura de Pantalla en Snapchat [5 formas]](https://www.insidersgadget.com/wp-content/uploads/2022/12/GettyImages-1230617709-f5cc-300x199.webp)


