
Todos conocemos YouTube y, en algún momento, hemos pensado en subir nuestros propios contenidos y hemos soñado con hacernos famosos. Subir y descargar van de la mano. Sin embargo, subir vídeos a YouTube era mucho más fácil hace unos meses.
Con la introducción del estudio de YouTube en 2020, muchas cosas fueron objeto de cambio, y una de ellas fue la opción de subir vídeos a tu canal de YouTube directamente desde tu Google Drive que se desactivó.
Después de eso, muchos creadores de contenido de YouTube se encontraron sin poder averiguar cómo subir sus vídeos en Google Drive a su canal de YouTube.
En este artículo, veremos una guía paso a paso sobre cómo subir vídeos de Google Drive a YouTube. Nos ayudaremos de una extensión de Chrome, que hará el resto por nosotros. Así que, sin más dilación, pasemos directamente a la siguiente sección de este artículo.
Cómo subir un vídeo de Google Drive a YouTube
En esta sección, vamos a enumerar los pasos que debes seguir para subir tus vídeos guardados en Google Drive directamente a tu canal de YouTube.
Ten en cuenta que estos pasos son completamente seguros y que no infringirás ninguna norma o reglamento al seguirlos, por lo que no debes preocuparte.
Esta es la guía para subir vídeos de Google Drive directamente a tu canal de YouTube:
Paso 1: Acceder a tu cuenta de Google Drive
Abre Google Drive en Chrome en tu ordenador personal o en tu portátil. Asegúrate de haber iniciado sesión con tu correo electrónico antes de hacerlo.
Paso 2: Localizar el archivo
Dirígete a la ubicación o a la carpeta donde has guardado los vídeos que quieres subir a tu canal de YouTube. Es conveniente guardar tus vídeos en Drive ya que es completamente seguro. No tienes que preocuparte de borrarlos accidentalmente de tu dispositivo o PC.
Paso 3: Añadir la extensión de Chrome
Busca el vídeo que deseas subir a tu canal de YouTube directamente desde tu Google Drive y haz clic con el botón derecho del ratón sobre él. Debería abrirse un submenú con numerosas opciones.
Los siguientes pasos tienen que ver con la opción “Open with”, que debería ser visible entre otras muchas opciones del submenú.
Nuestro trabajo ahora es añadir la extensión que nos ayudará a subir vídeos al canal de YouTube desde Drive. Esa extensión en particular aparecerá entre algunas otras al hacer clic en la opción “Open with”. En primer lugar, vamos a añadir esta extensión a nuestro Chrome.
Paso 4: Cargador de YouTube para Dropbox
Abre una nueva pestaña, escribe “YouTube uploader for Dropbox” y haz clic en el enlace que empieza por chrome.google.com. Debería llevarte a la Chrome Web Store, que es un lugar donde puedes encontrar todas las extensiones disponibles para tu Chrome.

También puedes buscar la Chrome Web Store y luego buscar ‘YouTube uploader for Dropbox’ en ella. Debería haber una opción de “Add to Chrome”.
Haz clic en ella y ahora la extensión se añadirá a tu Chrome. Utiliza el mismo correo electrónico que el de tu canal de YouTube para configurar la extensión “YouTube uploader for Dropbox”.
A partir de aquí, hay dos maneras de proceder, y ambas nos llevarán a lo mismo, y es que nuestros vídeos se suban a nuestro canal de YouTube directamente desde nuestro Google Drive. Vamos a echar un vistazo a ambos.
Paso 5: Elegir “Open with”
Haz lo mismo que mencionamos en el paso 3, es decir, busca el vídeo que quieres subir a tu canal de YouTube en Google Drive, y haz clic con el botón derecho del ratón sobre él. Haz clic en la opción ‘Abrir con’, y allí verás la opción de ‘YouTube uploader for Dropbox’ que añadimos a Chrome anteriormente.
Haz lo mismo que mencionamos en el paso 3, es decir, busca el vídeo que quieres subir a tu canal de YouTube en Google Drive, y haz clic con el botón derecho del ratón sobre él. Haz clic en la opción ‘Open with’, y allí verás la opción de ‘YouTube uploader for Dropbox‘ que añadimos a Chrome anteriormente.
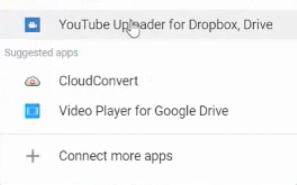
Haga clic en él, y ahora se encontrará en una nueva ventana, y esa es la página de inicio de la extensión/app. Esta es nuestra ventana de trabajo.

También puede acceder a esto desde Chrome sin abrir la unidad. Busca la opción ‘Apps’ en la pantalla de inicio de Chrome, y haz clic en ella.
Se abrirá una nueva pantalla en la que podrás ver y acceder a todas las extensiones o apps que tengas añadidas a tu Chrome, y sí, el cargador de YouTube para Dropbox también aparecerá aquí.
Haz clic en él y te llevará a la página de inicio a la que hemos accedido antes pero desde Google Drive.
Paso 6: Navega hasta el vídeo para subirlo
En la página principal de la extensión, verás un montón de opciones. Nuestra preocupación por subir vídeos al canal de YouTube desde Drive es con sólo dos de esas opciones. Haz clic en la opción ‘Google Drive’ y navega hasta el vídeo que quieras subir.
Haz clic en “Select” después de hacer clic en el vídeo que quieres subir.

Ahora verás la opción “Upload to YouTube”. No hagas clic en ella todavía. Hay un paso que viene antes de eso.
Paso 7: Añadir a la lista de carga
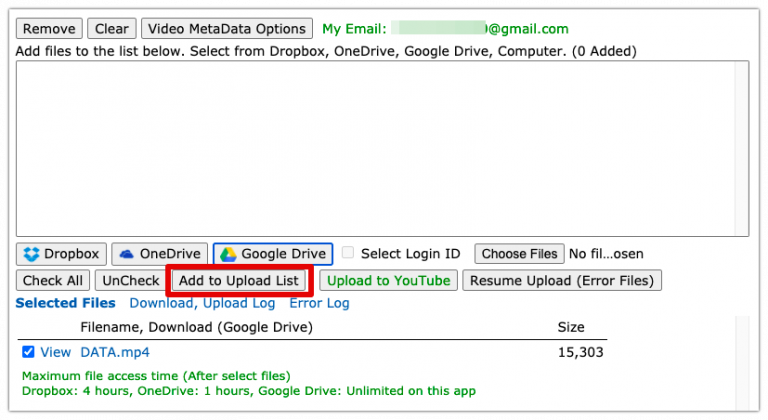
Haz clic en “Add to Upload list” y eso debería añadir tu vídeo seleccionado a una cola. Ahora tu vídeo está listo para ser subido al canal de YouTube directamente desde tu Google Drive.
Paso 8: Subir el vídeo de Google Drive a YouTube
Ahora, para el último paso, haz clic en la opción “Upload to YouTube”, y eso es todo. Dependiendo de la velocidad de tu internet, el video seleccionado de Google Drive que agregaste a la cola de subida en el paso 8 comenzará a subir directamente a YouTube.

Hay una cosa más que debes tener en cuenta. Si tu navegador Chrome tiene algún adblocker activado, te recomendamos que lo desactives, ya que las extensiones como la que mencionamos en este artículo sólo tienen una fuente de generación de ingresos, y es a través de los anuncios.
Veredicto final
Subir vídeos ha sido una tarea con muchas complicaciones desde que se introdujo YouTube Studio. Subir vídeos guardados en los canales de YouTube desde Drive era más fácil antes, pero ahora ya no puedes usar los métodos anteriores.
Precisamente por eso, en este artículo presentamos una guía sobre “cómo subir un vídeo directamente a tu canal de YouTube desde Drive”. Terminamos este artículo con la esperanza de que esta guía te haya ayudado y te haya facilitado el trabajo.




![Cómo Hacer una Captura de Pantalla en Snapchat [5 formas]](https://www.insidersgadget.com/wp-content/uploads/2022/12/GettyImages-1230617709-f5cc-300x199.webp)


