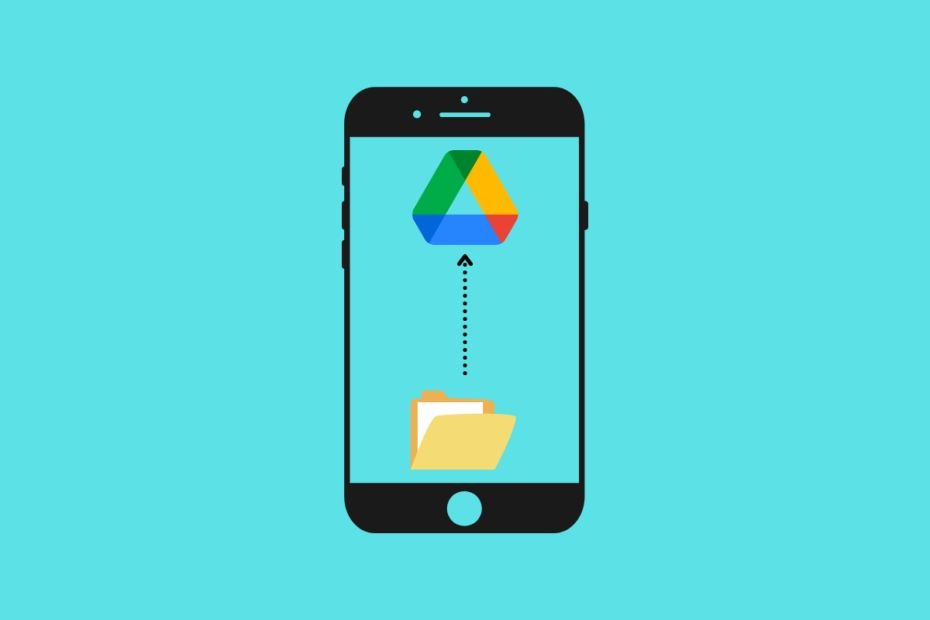
Subir una carpeta a Google Drive utilizando un ordenador de sobremesa es bastante fácil. Sólo tienes que hacer clic en el botón de subir y seleccionar la carpeta. Sin embargo, cuando se trata de Android, no hay una manera directa de subir una carpeta a Google Drive. Así que la pregunta es, ¿cómo subir una carpeta a Google Drive en Android?
Si usted tiene una pregunta similar en su cabeza, entonces tengo su espalda. En este post, voy a compartir una guía paso a paso para subir una carpeta a Google Drive en Android.
Así que vamos a entrar en el tema sin más debido.
Cómo subir una carpeta a Google Drive en Android
egún el soporte de Google, si quieres subir carpetas a Google Drive, tendrás que utilizar un ordenador de sobremesa. Además, la aplicación de Google Drive para Android no ofrece una opción para subir carpetas.
Ahora te debes estar preguntando, ¿qué debes hacer en este caso? Bueno, aquí es donde las aplicaciones de terceros entran en juego. Hay muchas aplicaciones disponibles que te permiten subir carpetas a Google Drive directamente desde tu dispositivo Android.
Así que vamos a seguir adelante rápidamente y echar un vistazo a estas aplicaciones:
1. FolderSync
FolderSync es otra gran aplicación que te permite sincronizar tus archivos sin esfuerzo. Se trata de un completo gestor de archivos que te permite gestionar tus archivos localmente y en la nube. Además, es compatible con una amplia gama de servicios de almacenamiento en la nube, incluyendo Google Drive.
Sin embargo, la aplicación es un poco confusa de configurar, pero una vez que la has configurado bien, la aplicación funciona perfectamente.
Para empezar a utilizar FolderSync, siga estos pasos:
- En primer lugar, descargue e instale FolderSync.
- A continuación, inicie la aplicación y dé todos los permisos a los archivos.

- A continuación, pulse sobre la opción Añadir en la sección Cuentas.

- A continuación, sigue todas las instrucciones que aparecen en pantalla e inicia sesión con tu Google Drive.
- A continuación, toca el icono de FolderPairs en el menú inferior.
- Pulsa en Crear FolderPair y selecciona Google Drive.
- A continuación, selecciona una carpeta remota y una carpeta local y guarda los cambios.

- Después de eso, vaya a su carpeta local utilizando el administrador de archivos y copie y pegue la carpeta que desea cargar.
- A continuación, vuelva a la aplicación FolderSync > FolderPairs y pulse el botón de sincronización.

- Ahora la aplicación subirá la carpeta a tu Google Drive.
2. Solid Explorer File Manager
Solid Explorer es una aplicación de gestión de archivos para Android. Con la ayuda de esta aplicación, puedes gestionar tus archivos en un diseño de doble panel, proteger los archivos con una fuerte encriptación.
Además, te permite gestionar archivos en tu almacenamiento en la nube o NAS y hacer copias de seguridad de aplicaciones y archivos en cualquier destino deseado. Además, la descarga de la aplicación es totalmente gratuita.
Para utilizar la aplicación, sigue los siguientes pasos:
- En primer lugar, descargue e instale Solid Explorer File Manager en su teléfono Android.
- A continuación, inicie la aplicación y pulse el icono ‘+’ y seleccione Nueva conexión a la nube.

- A continuación, seleccione Google Drive y pulse el botón Siguiente.
- A continuación, sigue todas las instrucciones que aparecen en pantalla e inicia sesión con tu cuenta de Google.
- Una vez iniciada la sesión, establece una conexión entre tu dispositivo y Google Drive.
- A continuación, utiliza el menú de la barra lateral para volver al almacenamiento interno.

- Aquí, busca el archivo que quieres subir a Google Drive y haz una pulsación larga sobre él.
- Pulse sobre el icono de compartir y seleccione Guardar en Drive para subir la carpeta a Google Drive.

Así que estas son las dos aplicaciones que puedes utilizar para subir carpetas a Google Drive en Android. Sin embargo, aparte de esto, siempre se puede ir con el enfoque manual.
En el enfoque manual, primero tendrá que crear una carpeta y luego subir todos sus archivos.
De todos modos, para ayudarte a entender mejor, aquí están los pasos que tienes que seguir:
- Al principio, abre la aplicación móvil de Google Drive.
- A continuación, toca el icono del signo más y selecciona Nueva carpeta y dale un nombre.
- A continuación, abre la carpeta que acabas de crear.
- Ahora toca de nuevo el icono del signo más y selecciona subir.
- Por último, tendrás que seleccionar el archivo y se subirá a Drive.
Sin embargo, el único inconveniente de este método es que sólo puedes subir un archivo a la vez. Como resultado, será un trabajo que le llevará mucho tiempo.
No se pueden subir archivos o vídeos a Google Drive – Estas son las soluciones
Hay un montón de veces en que su Google Drive podría bloquearse o simplemente detener la carga en el medio. Puede ser muy frustrante ya que hay archivos grandes que necesitan ser subidos y por lo tanto hay que empezar de nuevo.
Ahora, estos incidentes son bastante comunes, especialmente con la aplicación de Android. Pero podemos solucionarlo y para ello, puedes seguir los siguientes pasos.
Usted puede comenzar con el cierre completo de la aplicación de su teléfono Android. Después de esto, puede simplemente iniciar la aplicación de Google Drive y comenzar la carga una vez más.
- Pulsa en Ajustes.
- Ve a Aplicaciones y notificaciones (o cualquier otra opción que abra la lista de aplicaciones instaladas en tu teléfono)
- Ahora, busca Drive en la lista y pulsa sobre ella.
- Pulsa en Forzar detención.

Una vez que haga clic en él, la aplicación se detendrá, y entonces podrá comenzar con la carga de nuevo. Si esto no funciona también, intenta borrar la caché y vuelve a intentarlo.
Palabras finales
Esta es una respuesta rápida a tu pregunta sobre cómo subir una carpeta a Google Drive en Android. Como Google Drive no ofrece una opción para subir una carpeta desde Android, tendrás que utilizar aplicaciones como FolderSync.
Es posible que a veces encuentres un problema con Google Drive en tu smartphone o incluso en tu sistema, pero siempre puedes detener la aplicación y luego intentar volver a subir todos tus archivos y carpetas. Puede parecer agitado, pero entonces no es un problema permanente.
Así que sigue adelante y prueba los pasos y comprueba si te funcionan o no. Además, para cualquier otra pregunta, deja un comentario abajo.




![Cómo Hacer una Captura de Pantalla en Snapchat [5 formas]](https://www.insidersgadget.com/wp-content/uploads/2022/12/GettyImages-1230617709-f5cc-300x199.webp)


