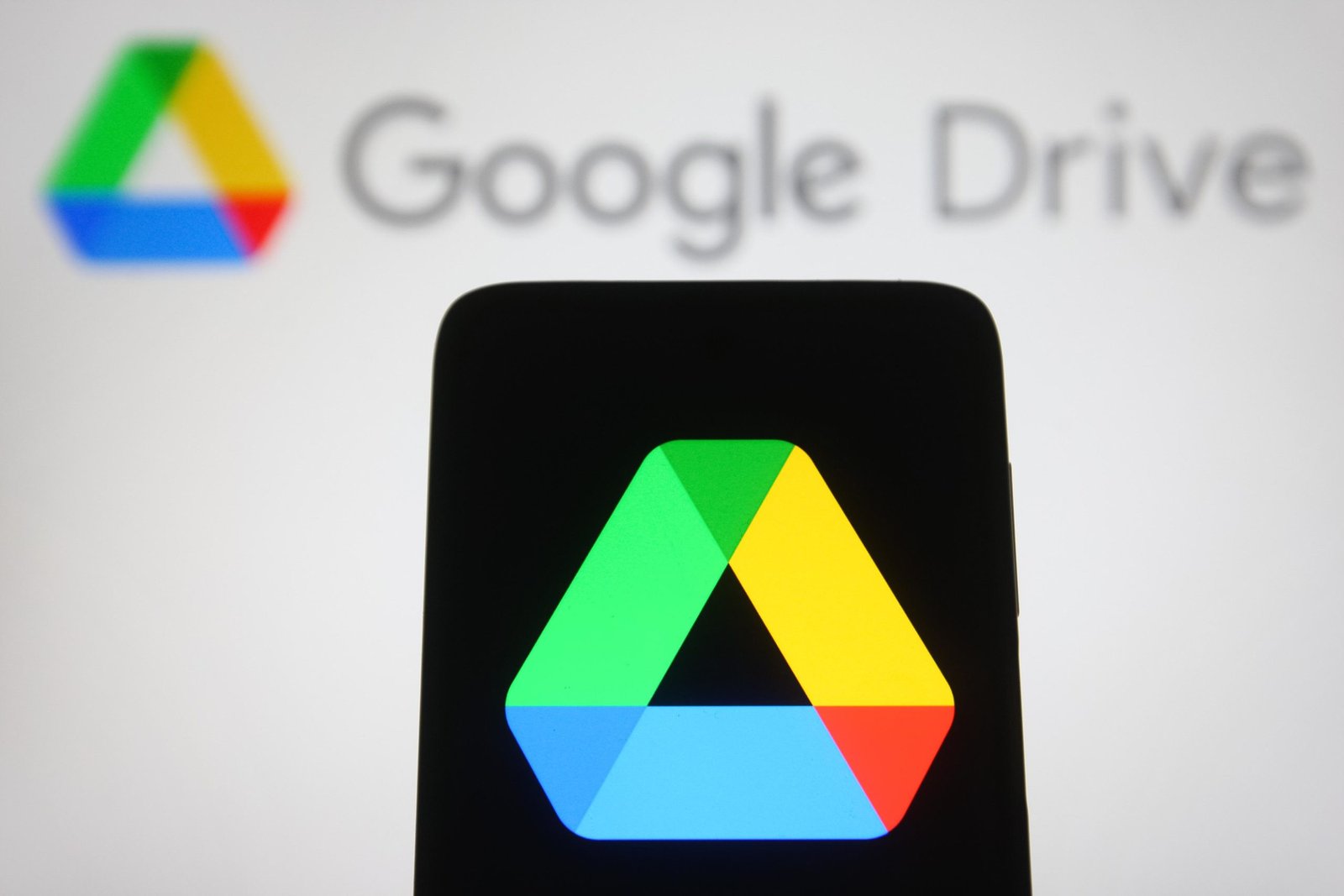
¿Se enfrenta a este error “No se puede acceder al documento” en Google Drive? Es un error muy común de Google Drive, y si usted está tratando con él, usted ha aterrizado en la página web correcta. En este artículo, vamos a compartir una guía detallada sobre lo que es este error y cómo solucionarlo.
Así que, sin más preámbulos, vamos a empezar –
Cómo solucionar el error de no poder acceder al documento de Google Drive
Este es uno de los errores más comunes de Google Drive que enfrentan principalmente los usuarios de teléfonos inteligentes. Sin embargo, muchos usuarios de Google Drive han informado de que se enfrentan a este problema en sus dispositivos de escritorio también. Por lo tanto, no se limita a los dispositivos de teléfonos inteligentes solamente.
El mayor problema de este error es que no sabemos cuál es la causa principal de este error.
Sin embargo, después de analizar a fondo y la lectura de soluciones que han ayudado a otros usuarios, llegamos a la conclusión de que estas pueden ser las posibles razones que desencadenan este error de Google Drive –
- Hay un problema con su conexión de red.
- Su cuenta no tiene permiso para abrir el archivo.
- La memoria caché está causando el problema.
- Estás utilizando un navegador/aplicación anticuado o una extensión corrupta.
- Problemas de compatibilidad.
- Algún problema técnico causado por el extremo del usuario o del servidor de Google Drive está
- causando este problema temporal.
Por lo tanto, estas son algunas de las posibles razones por las que se enfrenta a este error de Google Drive. La buena noticia es que estos problemas se pueden resolver en pocos minutos siguiendo las soluciones mencionadas a continuación.
1. Compruebe su conexión de red
Una de las cosas más comunes que desencadenan este error es una conexión a Internet inestable. Incluso el propio mensaje de error dice que “No se puede acceder al documento. Motivo: error de conexión”.
Sin embargo, incluso si usted está recibiendo un mensaje de error diferente, asegurarse de que su conexión a Internet está funcionando correctamente no sería una mala idea.
Si estás en un smartphone, lo primero que debes hacer es comprobar si has habilitado la conexión a Internet o no. Si es así, ve a YouTube o a cualquier otro sitio web y transmite un vídeo para ver si tu conexión a Internet es estable o no. También te recomendamos que reinicies tu smartphone.
Del mismo modo, en el escritorio, tienes que reiniciar tu ordenador, así como la conexión a Internet. Apaga tu router y enciéndelo después de 3-5 minutos.
Una vez que el ordenador y el router se reinicien, intenta abrir cualquier página web y reproducir un vídeo en directo. Después, intenta abrir el archivo de nuevo para ver si el error se ha solucionado o no.
Si el problema no se soluciona, es bastante seguro que la conexión a Internet no es lo que está causando este problema.
2. Asegúrate de tener instalada la última versión de Google Docs
Si te encuentras con este error en tu smartphone, tienes que asegurarte de que estás utilizando la última versión de Google Docs.
Para comprobarlo, sólo tienes que seguir estos sencillos pasos.
- Abre Google Play Store o Apple App Store.
- Busque Google Docs y pulse sobre él.
- Aquí, si ves la opción de Actualizar, pulsa sobre ella.
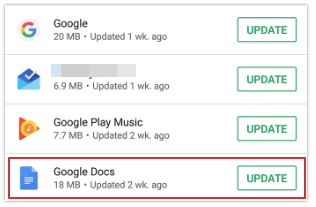
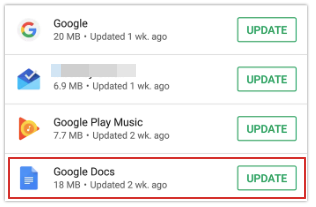
Esto actualizará la aplicación de Google Docs por ti y probablemente solucionará el error.
3. Solicita permiso para abrir el archivo
También hay posibilidades de que no tengas permiso para abrir el archivo. Si esta es la razón, verás un mensaje de error como este – No se puede acceder al documento. Razón: necesita permiso.
Si ves un error con un mensaje similar, es probable que tu cuenta no tenga permiso para acceder al archivo. Si este es el caso, tienes que solicitar el acceso al propietario.
Puede hacerlo simplemente siguiendo estos sencillos pasos.
- Ve a drive.google.com e inicia sesión con las credenciales de tu cuenta de Gmail.
- Ahora, intenta abrir el archivo.
- Si te faltan permisos, te redirigirá a la página donde puedes pedir al propietario que te conceda acceso a ese archivo.
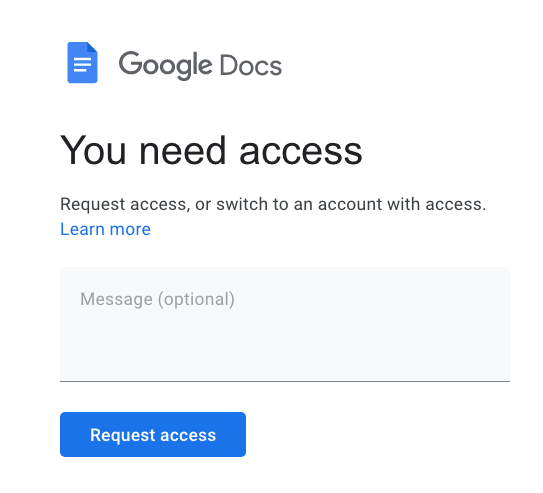
- En esta página, tiene que hacer clic en el botón Solicitar acceso.
Esto enviará una notificación al propietario del archivo. Si el propietario aprueba tu solicitud, podrás abrir el archivo muy fácilmente.
4. Solucionar problemas relacionados con el navegador
Hay bastantes posibilidades de que su navegador web esté causando el problema. Ahora, puede haber múltiples problemas relacionados con el navegador que podrían estar provocando este problema.
Aquí, vamos a discutir uno por uno cada problema relacionado con el navegador y le dirá cómo solucionarlos –
Su navegador está anticuado
Uno de los problemas más comunes relacionados con los navegadores es la incompatibilidad de las versiones de los mismos. Esto ocurre principalmente cuando se utiliza un navegador obsoleto. La solución simple para esto es actualizar su navegador a la última versión.
Ahora, los métodos pueden variar para actualizar su navegador a la última versión. Aquí, voy a compartir la guía sobre cómo actualizar Chrome en el escritorio, pero si usted está usando cualquier otro navegador, se puede ver en el Internet cómo actualizar su navegador –
- Abra Google Chrome.
- Haz clic en el icono de los tres puntos situado en la esquina superior derecha de tu pantalla.
- Allí verás la opción de ayuda. Haz clic en ella.
- Se abrirá un nuevo menú para ti. Allí, tienes que hacer clic en la opción Acerca de Google Chrome.
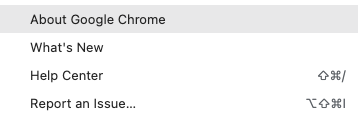
- Se abrirá un cuadro emergente donde verás la versión de tu navegador web.
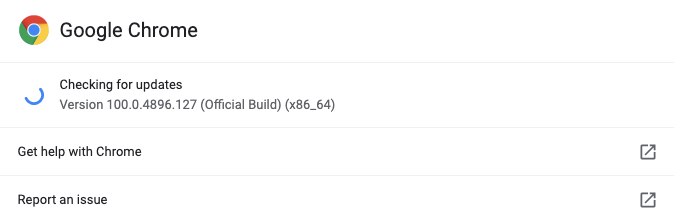
Si estás utilizando un navegador obsoleto, te dará una opción para actualizar tu navegador. Simplemente haz clic en ella y se descargará y actualizará automáticamente tu navegador.
Si estás en un smartphone, puedes simplemente ir a la Play Store y actualizar tanto el navegador como la aplicación de Google Drive.
Si la actualización de tu navegador no soluciona el problema, entonces otro problema relacionado con el navegador que puede estar causando el problema sería la incompatibilidad de complementos o extensiones.
Borrar caché
Aunque hay docenas de grandes beneficios de la memoria caché, a veces puede desencadenar errores como este. Para saber si el error se ha producido debido a la memoria caché, puede simplemente intentar abrir el archivo en una pestaña de incógnito.
Si el archivo se abre, siga estos pasos
- Abra su navegador.
- Haz clic en el icono de la hamburguesa y selecciona la opción Configuración.
- Aquí verás un cuadro de búsqueda. Escribe Caché en el cuadro y te mostrará los ajustes relacionados con la caché.
- Allí, verás la opción de Borrar Caché. Haz clic en ella.
- Aparecerá un cuadro emergente en el que tienes que asegurarte de que todas las casillas están marcadas.
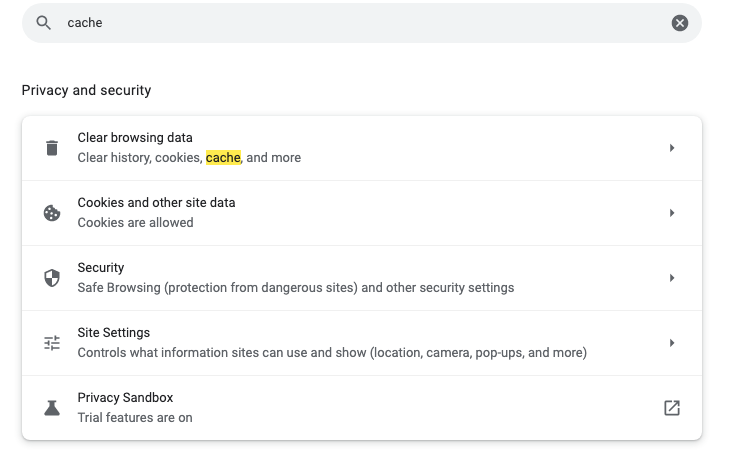
- Después de eso, haga clic en la opción Borrar.
Comentarios finales
Ahí lo tienes: una guía detallada sobre el error de acceso a documentos de Google Drive.
Aunque es un error muy común, no hay una explicación clara de la razón que lo provoca. Por lo tanto, la única manera de solucionarlo es asegurándose de que todo en su extremo está funcionando bien.
Los métodos mencionados anteriormente son bastante eficaces para este tipo de errores, y lo más probable es que lo solucionen. Sin embargo, si estos métodos fallan, es muy posible que haya algunos errores en el servidor de Google Drive que causen este error.




![Cómo Hacer una Captura de Pantalla en Snapchat [5 formas]](https://www.insidersgadget.com/wp-content/uploads/2022/12/GettyImages-1230617709-f5cc-300x199.webp)


