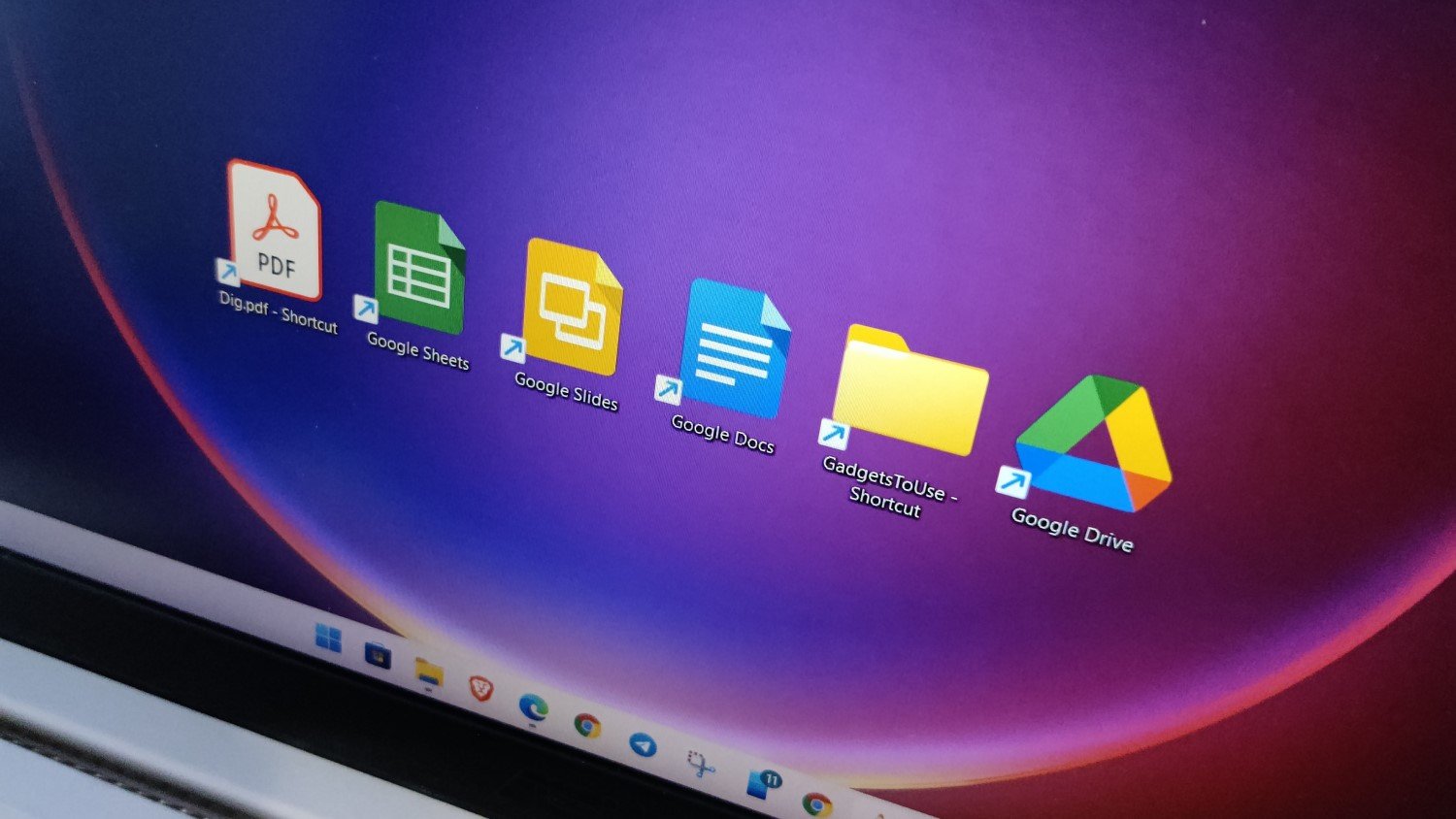
Although Google Drive is cloud-based storage and not a physical hard drive, it works to help you manage your files on and off the web. You can get the Google Drive icon on the taskbar.
Google Drive is versatile storage that is compatible with a wide range of devices so you can access it from anywhere and easily edit files.
Instead of accessing all these Google Drive services in your web browser, which requires an Internet connection, you can get Google Drive on your device’s taskbar, making it easy to deal with your data.
Al obtener el icono de Google Drive en la Barra de Tareas, puedes sincronizar todos tus datos, incluyendo tus fotos y vídeos en tu propio dispositivo. Puedes tener tus documentos de Google Drive en tu Barra de Tareas para acceder sin conexión.
Vamos a profundizar para saber cómo poner Google Drive en la Barra de Tareas para facilitar el acceso.
¿Cómo conseguir el icono de Google Drive en la barra de tareas para PC?
Para obtener el icono de Google Drive en la barra de tareas de tu dispositivo, primero tienes que descargar e instalar Google Drive en tu dispositivo (tanto para PC como para Mac). Esto le ayudará a obtener el icono de Google Drive en la barra de tareas fácilmente.
Descarga de Google Drive para PC
Para descargar Google Drive en tu PC, sigue los siguientes pasos.
Paso 1: Busque en Google “Google Drive Download” y vaya al sitio web de “Google Drive Download”.
Step 2: Select “Download for PC” in the Backup and sync section to download Google Drive on your PC.

Step 3: A window will appear asking if you want to accept Google’s terms of service. After reading the terms, select “Accept and install”.
![]()
Step 4 – Google Drive will start downloading as a file named installbackupandsync.exe on your PC.
Step 5: Depending on the type of your browser, the downloaded file may appear anywhere on your PC. Once Google Drive is completely downloaded, select installbackupandsync.exe on the far left of the screen or search for the extension in “File Explorer”.
Your Google Drive is downloaded to your PC. Now let’s see how to install Google Drive on your PC.
Installing Google Drive for PC
To install Google Drive, follow the steps below.
Step 1: Once you click on the downloaded Google Drive file extension, a window will appear asking for permission to run the file. Select “Run” to proceed to the next step of the installation.
Paso 2: La configuración predeterminada de tu PC “Control de cuentas de usuario” puede preguntarte si quieres permitir que Google Drive realice cambios. Selecciona “Yes”.
Paso 3: Tu Google Drive comenzará a instalarse. Una vez que la instalación haya terminado, se abrirá una ventana de “Welcome to Google Drive”. Selecciona “Get Started” e indica tu dirección de Gmail para empezar a utilizar Google Drive.
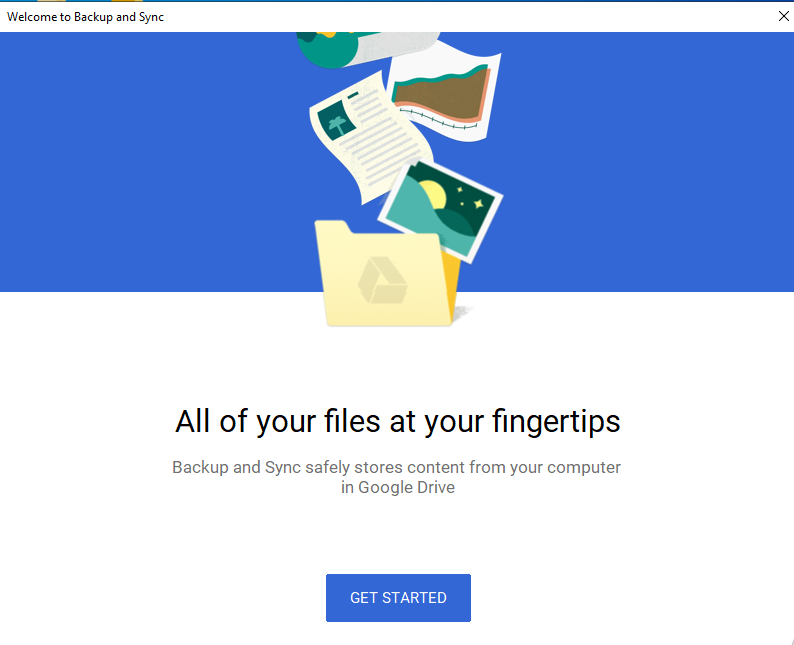
Tendrás Google Drive en la barra de tareas de tu PC.
¿Cómo poner Google Drive en la barra de tareas de Windows 7?
La barra de tareas de Windows 7 se denomina “Superbar”, que es la versión ligeramente modificada de la barra de tareas clásica.
Windows 7 tiene la funcionalidad “Pin” que le permite poner cualquier archivo o aplicación como un acceso directo a la barra de tareas de Windows 7.
Para obtener Google Drive en la barra de tareas de Windows 7, después de descargar Google Drive en su PC, siga los siguientes pasos.
Paso 1: Pulse “Windows-Q” para iniciar el “Cuadro de búsqueda” en su PC.
Paso 2: Escribe “Google Drive” en el “Cuadro de búsqueda”.
Paso 3: Cuando veas el icono de Google Drive, haz clic con el botón derecho del ratón en ese icono y selecciona “Pin to Taskbar” en el menú desplegable.
Paso 4: Ahora presiona “Windows-D” para mostrar tu escritorio. La barra de tareas muestra el icono de Google Drive. Ahora puede abrir el icono de Google Drive desde la propia barra de tareas.
¿Cómo obtener el icono de Google Drive en la barra de tareas de Windows 10?
También puedes conseguir el icono de Google Drive en la barra de tareas en Windows 10. Puedes seguir los mismos pasos seguidos para conseguir el icono de Google Drive en Windows 7.
Paso 1: Encuentra el Google Drive descargado en tu PC.
Paso 2: Busca el Google Drive descargado, haz clic con el botón derecho en ese icono y selecciona “Pin to Taskbar”.
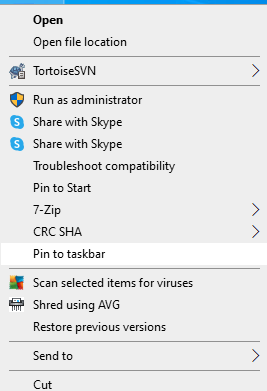
Paso 3: Ahora presiona “Windows-D” para mostrar tu escritorio.
Paso 4: La barra de tareas mostrará el icono de Google Drive.
Paso 5: Ahora puedes abrir el icono de Google Drive desde la propia barra de tareas.
¿Cómo conseguir el icono de Google Drive en la barra de tareas en Mac?
De forma similar al proceso seguido en PC, puedes obtener el icono de Google Drive en la Barra de Tareas que se llama Dock en Mac.
Descarga de Google Drive para Mac
Para descargar Google Drive en tu Mac, sigue los siguientes pasos.
Paso 1: Busque el sitio web de descarga de Google Drive y seleccione “Download for Mac”en el sitio.
Paso 2: Seleccione “Accept and install” para aceptar las condiciones de servicio de Google.
Paso 3: Google Drive comenzará a descargarse en tu Mac como un archivo denominado installgoogledrive.dmg.
Paso 4: Una vez que la descarga de Google Drive haya terminado, haz clic en el archivo “installgoogledrive.dmg”.
Paso 5: Aparecerá una ventana para verificar la descarga. Arrastra el icono de Google Drive al icono de la carpeta Aplicaciones para continuar con la descarga de Google Drive en el escritorio de tu Mac.
Paso 6: En la parte derecha de la barra de menú, aparecerá el icono de Google Drive. Selecciona el icono de Google Drive y luego selecciona “Sign in” para acceder a tu cuenta de Google.
Instalación de Google Drive para Mac
Para instalar Google Drive en la barra de tareas (Dock) en Mac, sigue los siguientes pasos.
- Encuentra el Google Drive descargado en tu Mac.
- Haz clic con el botón derecho del ratón en el icono de Google Drive y selecciona la opción “Keep in Dock”.
- Ahora puedes ver el icono de Google Drive anclado en el Dock de tu Mac.
Y ya está. Es así de sencillo conseguir el icono de Google Drive en la barra de tareas para facilitar el acceso. Sólo tienes que seguir los pasos mencionados en este blog para conseguir el icono de Google Drive en la barra de tareas




![Cómo Hacer una Captura de Pantalla en Snapchat [5 formas]](https://www.insidersgadget.com/wp-content/uploads/2022/12/GettyImages-1230617709-f5cc-300x199.webp)


