
No hay duda de que Google Drive es una de las plataformas de almacenamiento en la nube más grandes y populares que hay en Internet. Sin embargo, las cosas no siempre están funcionando como deberían con Google Drive. Muchos usuarios llevan meses teniendo el error que dice “Los archivos de Google Drive no aparecen”. Podría parecer un problema general, pero seguramente no lo es.
Por lo tanto, hicimos nuestra investigación sobre el asunto y se enumeran todas las soluciones que uno puede encontrar para el problema de Google Drive Files Not Showing Up. Si hablamos de las diferentes razones por las que tal incidente tuvo lugar, podría haber un montón de aspectos.
Por ejemplo, es posible que haya subido los archivos a alguna otra carpeta, el navegador no se actualiza, bugs / errores, y otras posibles razones que conducen a tal error.
Ahora, vamos a seguir con la lista de todas las correcciones que podemos encontrar para que usted intente.
Cómo solucionar el error de los archivos de Google Drive que no aparecen
1. Actualice su solicitud
Tanto si se trata de un smartphone como de un PC, es necesario actualizar la aplicación a tiempo. Hay veces que estas aplicaciones han encontrado ciertos errores que se pueden arreglar tan pronto como se ponga en marcha una nueva actualización.
Por lo tanto, sólo tienes que visitar la App Store en tu smartphone y tocar en Actualizar.
O bien, para su aplicación de Google Drive para escritorio en su sistema, es posible que tenga que descargar e instalar la aplicación de nuevo.
- Ve al sitio oficial de Google Drive y descarga la última versión.
- Haz clic en el archivo e inicia la instalación.
- Ahora, pulse en la ventana si se le pide que reemplace la versión actual ya instalada.
Una vez que haya realizado el proceso anterior. Vuelva a lanzar la aplicación, inicie sesión en su sistema y luego intente buscar los archivos.
2. Pausa y reanudación del proceso
Si usted está trabajando en Google Drive para la versión de escritorio en su sistema, los archivos de Google Drive no aparecen error es más probable que tenga lugar.
Con el fin de contrarrestar tal situación, puede probar un paso definitivo simplemente buscando pausar la sincronización y luego reanudarla de nuevo después de unos minutos.
Aquí están los pasos que puede seguir.
- Pulse el icono de Google Drive en la barra de tareas.
- Haga clic en el icono de engranaje en la esquina superior derecha.

- Seleccione Pause Syncing.

- Ahora, vuelva a la “Settings” y seleccione “Quit”.
- Vuelva a iniciar Google Drive en el sistema.
- Abra la configuración y haga clic en “Resume Syncing“.
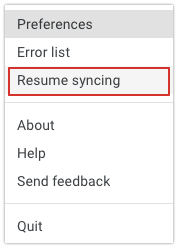
Todo lo que tienes que hacer ahora es simplemente esperar a que se reanude la sincronización y una vez que el sistema está al día con todos sus archivos sincronizados con éxito. Revisa todos los archivos y comprueba si el error se ha resuelto.
3. Utilice Ejecutar como administrador
Todos los que utilizan el sistema operativo Windows pueden probar este método. Bueno, muchas veces su aplicación podría no tener el acceso de administrador adecuado debido a que todos los archivos podrían no ser visibles para usted. Por lo tanto, usted puede probar este método que podría hacer las cosas un poco más fácil.
- Abre el menú de inicio y dirígete al icono de Google Drive.
- Ahora, haz clic con el botón derecho en la aplicación.
- Haz clic en “Run as Administrator“.
Tan pronto como se prueba este método, ahora se puede comprobar y ver si los archivos de Google Drive no se muestran error todavía existe.
4. Borrar cookies y caché
Otro método que puedes probar aquí es simplemente borrar los archivos de la caché. Puedes hacerlo con unos simples pasos. Sin embargo, una pequeña advertencia antes de hacer tales cambios.
Asegúrate de sincronizar todos tus archivos y Docs no guardados en tu cuenta de Google Drive.
Una vez que todo está en su lugar, vamos a bajar con las formas en que puede borrar las cachés.
- Abra el sitio de Google Drive en su navegador Chrome.
- Inicie sesión en su cuenta que tiene todos los archivos que le faltan.
- Simplemente haga clic en el pequeño icono de bloqueo junto a la URL en su navegador.

- Haga clic en “Site Settings”.

- En la sección “Uso”, haga clic en “Clear Data”.
Una vez que lo hayas hecho, cierra la pestaña y vuelve a empezar. Abre Google Drive en Chrome y comprueba si todos los archivos están disponibles.
¿Por qué no aparecen los archivos compartidos en Google Drive?
Aparte de los problemas generales y los errores en los que los archivos de Google Drive no aparecen, hay múltiples problemas reportados por los usuarios en los que sus archivos compartidos no están apareciendo tampoco.
La razón podría ser debido a ciertos errores o fallos que pueden ser fijados seguramente. Además, hay veces en que el archivo ha sido eliminado de ser compartido por el propio propietario y no se puede ver más.
Por lo tanto, asegúrese de que ha confirmado que los archivos siguen siendo vistos por el propietario.
Conclusión
¿Estos métodos solucionaron el problema de los archivos de Google Drive que no se muestran? Bueno, los métodos mencionados anteriormente son probados no sólo por nosotros, sino también por varios usuarios en todo el Internet que han estado enfrentando el mismo error.
Si en absoluto nada funciona para usted, la mejor manera de ir de aquí es simplemente tratar de ponerse en contacto con el servicio de atención al cliente de Google. O si no, puedes hacérnoslo saber en la sección de comentarios de abajo.




![Cómo Hacer una Captura de Pantalla en Snapchat [5 formas]](https://www.insidersgadget.com/wp-content/uploads/2022/12/GettyImages-1230617709-f5cc-300x199.webp)


