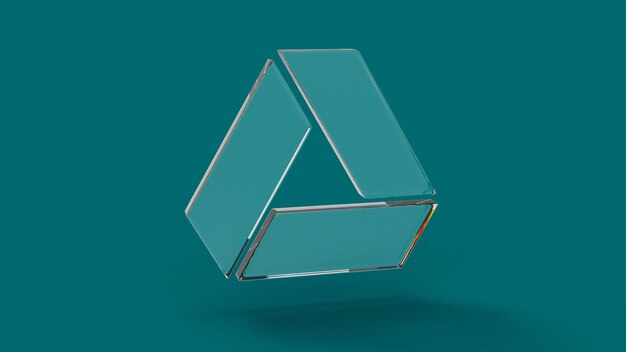
Mantener tus archivos organizados usando Google Drive puede ser un poco desafiante si tienes toneladas de archivos en él. Pero, el uso de múltiples carpetas y subcarpetas puede ser un gran salvavidas para mantener todo en su lugar. Esto puede parecer bastante básico, pero hemos elaborado una guía sobre cómo crear subcarpetas en Google Drive.
Aquí está todo lo que necesitas saber sobre la creación de subcarpetas en Drive.
Cómo crear subcarpetas en Google Drive
Puedes seguir los pasos mencionados aquí para saber más sobre la creación de subcarpetas en Google Drive y cómo puedes elegir organizar todo en el espacio de almacenamiento disponible.
- Abre la página web de Google Drive y accede a tu cuenta
- Ahora, dirígete a la carpeta donde quieres crear subcarpetas
- Haz un clic con el botón derecho del ratón en la página.

- Pulse sobre Nueva Carpeta.
Ha creado con éxito una subcarpeta dentro de una carpeta. Además, puede optar por seguir el mismo proceso anterior y organizar todos sus archivos de forma similar.
Cómo crear subcarpetas en Google Drive con el teléfono
Además de crear subcarpetas desde tu sistema, también puedes hacer lo mismo a través de tu smartphone. Consulta todos los pasos aquí.
- Abre tu aplicación de Google Drive.
- Pulse sobre la carpeta en la que desea crear subcarpetas.
- Ahora, haz clic en el botón + de la parte inferior.
- Elige la opción Carpeta para crear una subcarpeta.
Puedes seguir repitiendo esto para crear tantas carpetas como quieras. Este método funciona para todos los usuarios de Android y iPhone.
Consejos sobre las carpetas y subcarpetas de Google Drive
Hemos aprendido acerca de cómo se puede crear subcarpetas en Google Drive y que era bastante fácil. No importa si acabas de empezar a usar Google Drive, el proceso apenas requiere unos simples pasos.
Vamos a aprender algunos consejos más sobre la creación de carpetas.
- Utilice un código de colores en las carpetas y subcarpetas para mantener sus archivos organizados.
- Las subcarpetas pueden ser compartidas sólo si el propietario de la carpeta principal lo permite.
- Cree accesos directos a sus carpetas para tener un mejor acceso.
- Selecciona varios archivos a la vez y muévelos a las diferentes subcarpetas para organizarlos.
- Puedes encontrar todas las carpetas y subcarpetas en la sección de Mi Unidad.
Cómo cambiar los colores de las subcarpetas de Google Drive
Lo mejor de organizar los archivos en Google Drive es que puedes cambiar el color de cada una de las carpetas o subcarpetas para poder identificarlas mejor.
Estos son los pasos que puedes seguir para cambiar los colores de las subcarpetas.
- Abre Google Drive en tu sistema o smartphone.
- Inicie sesión en su cuenta.
- Ahora, abre la carpeta donde has creado la subcarpeta.
- Haz clic con el botón derecho en cualquiera de ellas para empezar.

- Pulse sobre Cambiar color y seleccione cualquiera de los colores de las opciones disponibles.
Puedes seguir repitiendo el mismo método una y otra vez hasta que todas tus carpetas estén codificadas por colores según tus necesidades. Funciona perfectamente para que los estudiantes organicen sus asignaturas, tareas, apuntes, etc. Además, como profesional, puede utilizarlo para organizar sus archivos y documentos de oficina.
¿Se puede seleccionar una subcarpeta para que no se sincronice con Drive?
La respuesta es No. No se puede simplemente elegir una subcarpeta concreta de un árbol de carpetas para que no se sincronice con la carpeta principal. No hay una forma directa de excluir una subcarpeta y dejar que las demás se sincronicen. Puede intentar tomar esa carpeta por separado y convertirla en una opción independiente y luego sincronizarla.
O bien puede optar por eliminar simplemente esas carpetas después de que se hayan sincronizado para eliminarlas del árbol de carpetas.
Conclusión
Bueno, aquí estamos con todo lo que tienes que saber que puedes crear subcarpetas en Google Drive. Esto no era difícil de descifrar, pero mucha gente sigue dudando en probar algo nuevo. Por lo tanto, hemos probado todo lo que pudimos para que usted pueda simplemente seguir los pasos y crear subcarpetas.
Un aspecto importante que hay que entender y conocer es que se puede crear un nido de hasta 40 subcarpetas en Google Drive. Seguro que no se recomienda a todo el mundo para tratar de esto, ya que creará un desorden masivo que puede llegar a ser muy difícil de manejar como la jerarquía de crecer.
La mejor manera de ir de aquí es utilizar el código de colores y organizar los archivos como se menciona en la guía anterior. Además, si usted está enfrentando cualquier problema o error en Google Drive, puede hacernos saber en la sección de comentarios a continuación.




![Cómo Hacer una Captura de Pantalla en Snapchat [5 formas]](https://www.insidersgadget.com/wp-content/uploads/2022/12/GettyImages-1230617709-f5cc-300x199.webp)


