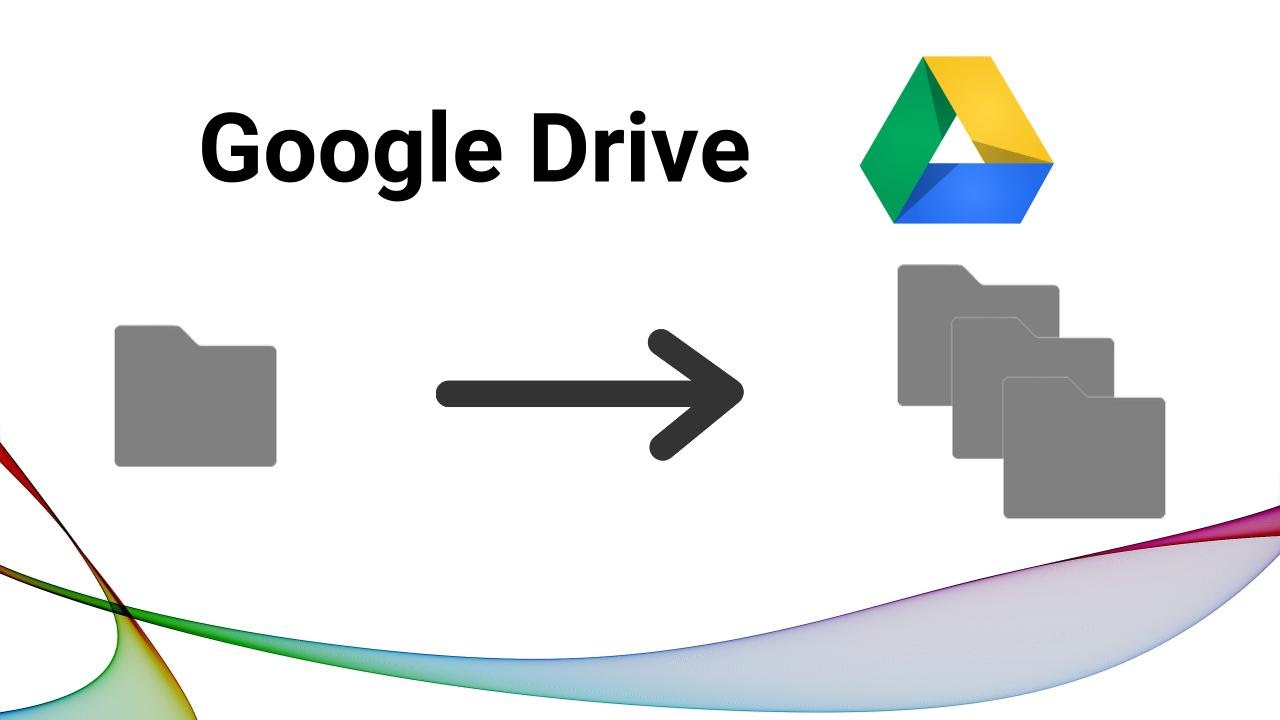
Google Drive es sin duda uno de los mejores y más populares servicios de almacenamiento en la nube de Internet, pero carece de muchas funciones esenciales. Por ejemplo, una de las opciones más absurdas que no están disponibles en Google Drive es la posibilidad de hacer una copia duplicada de una carpeta.
Por lo tanto, si quieres copiar una carpeta en Google Drive, has aterrizado en la página correcta. Aquí voy a compartir algunos métodos diferentes para copiar una carpeta en Google Drive.
Así que, sin más preámbulos, vamos a empezar:
Sin duda, Google Drive es un lugar excelente para cualquiera que quiera colaborar, organizar y almacenar archivos. Al fin y al cabo, es uno de los pocos servicios que ofrece un almacenamiento gratuito en la nube de hasta 15 GB, y los usuarios pueden ampliarlo aún más con un plan premium.
Además, se obtiene la seguridad que proporciona Google y el acceso a toneladas de herramientas gratuitas como Google Docs, Sheets, Slides y demás. Por supuesto, todos estos archivos se almacenan directamente en tu Google Drive. Si utilizas Gmail como correo electrónico principal, puedes importar todos los archivos adjuntos de Gmail directamente a tu Drive.
Pero hay un problema tonto. Google Drive no te permite copiar una carpeta. Tal vez Google Drive esté trabajando en esta opción, y la introducirá tarde o temprano. Pero hasta entonces, no hay una forma oficial y directa de copiar una carpeta en Google Drive.
Por lo tanto, si desea copiar una carpeta, puede seguir uno de los pocos métodos que voy a compartir con ustedes hoy.
Cómo copiar una carpeta en Google Drive manualmente
Hay algunos métodos diferentes que usted puede seguir para hacer eso, y aquí es el primero- La primera técnica que estoy a punto de compartir no es algo mágico, pero se hace el trabajo.
Dado que Google Drive no tiene ninguna opción para copiar toda la carpeta junto con todo su contenido, usted tiene que copiar manualmente todos los archivos dentro de la carpeta y pegarlo en una nueva carpeta.
Definitivamente toma algo de tiempo adicional, pero aún así, es uno de los métodos más factibles para copiar una carpeta en Google Drive.
Para ello, tienes que seguir estos sencillos pasos-
- En primer lugar, ve a drive.google.com e inicia sesión con tus credenciales de Gmail.
- Ahora, dirígete a la carpeta que quieres copiar y ábrela para ver los archivos que hay dentro.
- Aquí, tienes que seleccionar todos los archivos disponibles dentro de esa carpeta. Puedes pulsar CTRL+A en Windows, Comando+A en MAC, o hacerlo manualmente.
- Una vez que hayas seleccionado todos los archivos, tienes que hacer clic con el botón derecho en un archivo y seleccionar la opción “Make a copy”. Google Drive comenzará a hacer una copia de los archivos seleccionados y los colocará dentro de la misma carpeta. Además, Google Drive añade el texto “Copy of” antes del nombre de cada archivo.

- Ahora, dirígete al directorio en el que querías copiar esa carpeta, haz clic en el icono de “New
- Folder”, dale un nombre y haz clic en el icono de la “Marca”.
- Después de eso, usted será llevado a esa carpeta, y haga clic en la opción “Tick”.

Utilizar Backup & Sync para copiar una carpeta en Google Drive
Este es otro excelente método que puede seguir. Pero para esto, tienes que instalar la herramienta de copia de seguridad y sincronización de Google Drive en su computadora. La mejor parte de esto es que es sencillo.
Todo lo que tienes que hacer es hacer una copia de una carpeta, y eso es todo. Sin embargo, para hacerlo, debes tener la aplicación Backup & Sync instalada en tu ordenador.
Puedes seguir el método que se menciona a continuación para aprender a instalarla o, si ya la tienes instalada, puedes saltarte esta sección.
Instalar y configurar la aplicación Backup & Sync
- Vaya a www.google.com/drive/download/ y descargue la aplicación Backup & Sync en su ordenador.
- Una vez descargada, abre el archivo y ejecútalo.
- Después, te pedirá que reinicies tu ordenador. Hazlo.
- Abre Backup & Sync y conéctate con tus credenciales de Gmail.
- Después de eso, tienes que elegir las carpetas que quieres respaldar con Google Drive.
La herramienta de copia de seguridad y sincronización se instala en tu ordenador y crea una carpeta de Google Drive independiente en tu ordenador.
Ahora, si quieres hacer una copia de una carpeta en Google Drive, tienes que seguir estos sencillos pasos.
Cómo copiar una carpeta en Google Drive mediante la aplicación Backup & Sync
- En primer lugar, abre el “File Explorer” en tu PC.
- Ahora, dirígete a la carpeta “Google Drive”.
- Haz clic con el botón derecho en la carpeta de la que quieres hacer una copia y haz clic en la opción “Copy”.
- Tienes que ir al directorio dentro de la carpeta de Google Drive donde quieres copiar esa carpeta.
- Haz clic con el botón derecho del ratón en el espacio en blanco de esta carpeta y haz clic en la opción “Paste”.
Haciendo esto se hará una copia de tu carpeta en Google Drive. Backup & Sync es mi método favorito porque soy un usuario frecuente de Google Drive, y es bastante sencillo y fácil de usar.
Sin embargo, tienes que instalar y configurar la aplicación Backup & Sync en tu ordenador.
Utilizar aplicaciones web para copiar una carpeta en Google Drive
Bueno, el último método incluye el uso de una aplicación web de terceros para copiar una carpeta en Google Drive.
Afortunadamente, hay muchas aplicaciones web de código abierto disponibles en Internet que pueden ayudarte con eso, y como son de código abierto, puedes confiar en ellas.
Una herramienta que puedo sugerirte es esta diseñada por un usuario de GitHub, Eric Yancey Dauenhauer. Es una de las mejores herramientas que he utilizado para copiar una carpeta en Google Drive.
Para ello, tienes que seguir estos sencillos pasos.
- En primer lugar, visita este enlace en tu navegador.
- Te pedirá que inicies sesión con tus credenciales de Gmail. Hazlo.
- Después de iniciar sesión, esta herramienta te pedirá algunos permisos. Tienes que hacer clic en la opción “Review Permission”.

- Aparecerá una ventana emergente en la que se te pedirá que concedas el permiso; permítelo.
- Poco después, llegarás a una página en la que tendrás que seleccionar la carpeta que quieres copiar. Puedes elegir una carpeta que quieras copiar pegando la URL de la carpeta, o puedes elegir manualmente una carpeta de tu Google Drive usando el botón “SEARCH YOUR DRIVE”.
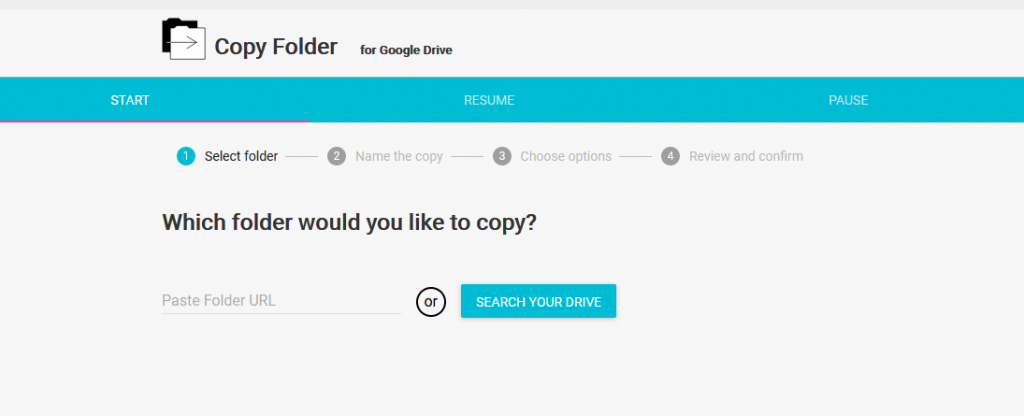
- Después de seleccionar una carpeta, haga clic en el botón “NEXT”.
- En el siguiente paso, se le pedirá que dé un nombre a la carpeta de copia. Puedes dejarla como está o darle un nombre y hacer clic en el botón “NEXT”.
- En el siguiente paso, tienes que elegir dónde quieres copiar tu carpeta. Puedes elegir “Same as original” para copiar la carpeta en el mismo directorio, o puedes seleccionar cualquier otra opción si quieres copiarla en una carpeta específica. Después de decidir, tienes que hacer clic en el botón “NEXT”.
- En el último paso, tienes que confirmar que quieres copiar esta carpeta. Para ello, haz clic en el botón “COPY FOLDER”.
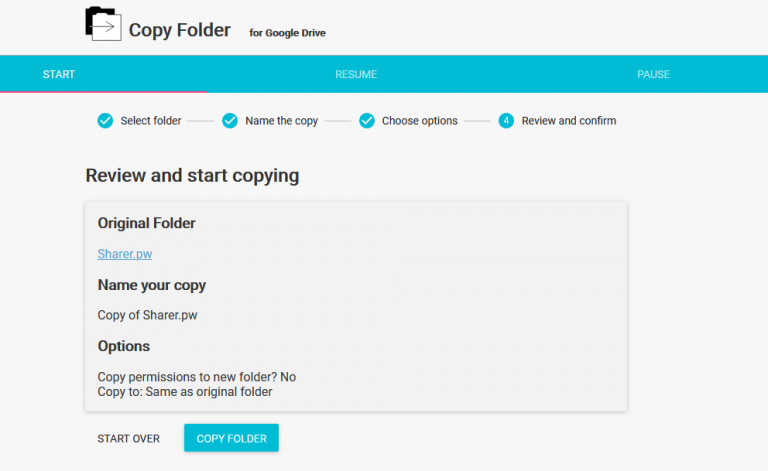
- Se iniciará el proceso de copia, y poco después, verás un mensaje de éxito en tu pantalla.
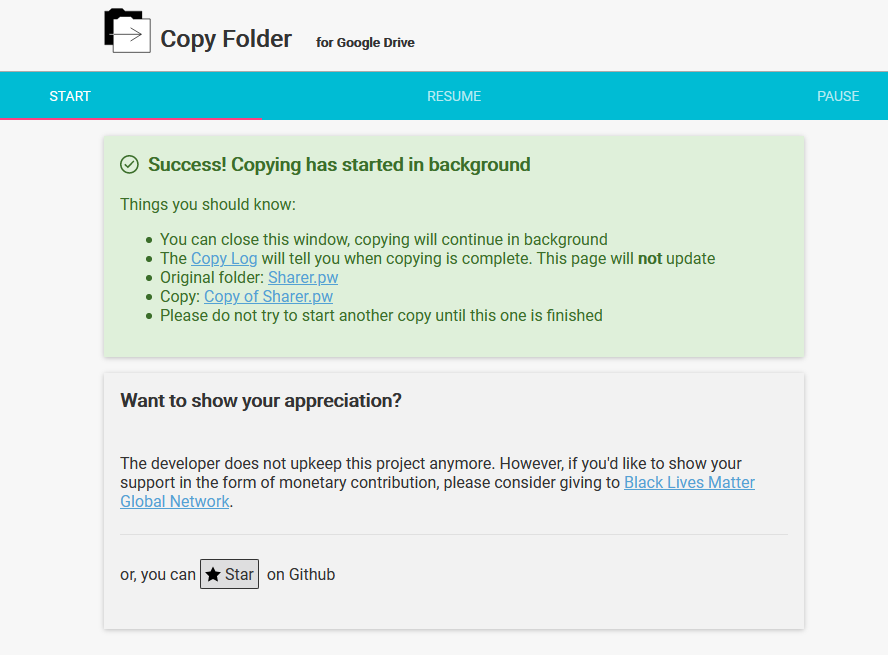
Has realizado con éxito una copia de tu carpeta en Google Drive.
Veredicto final
Ahí lo tienes: los tres mejores métodos para copiar una carpeta en Google Drive.
Google Drive es un excelente servicio de almacenamiento en la nube, pero por desgracia, no tiene la opción de copiar carpetas. Esperemos que Google despierte algún día e introduzca esta opción en Google Drive. Pero hasta entonces, estas tres son las mejores maneras de hacer una copia de una carpeta en Google Drive.
Si eres principiante o utilizas Google Drive muy a menudo, te recomiendo que utilices el método de copia de seguridad y sincronización. Es la forma más fiable y sencilla de copiar una carpeta de Google Drive. El uso de aplicaciones web es igualmente una gran opción. Pero aunque los códigos están disponibles abiertamente, dar acceso a una herramienta de terceros es algo de lo que soy escéptico.
Dicho esto, aquí concluyo el artículo. Si tienes alguna pregunta o sugerencia sobre este artículo, háznoslo saber dejando un comentario abajo. Nuestro equipo intentará responder a tus comentarios lo antes posible.




![Cómo Hacer una Captura de Pantalla en Snapchat [5 formas]](https://www.insidersgadget.com/wp-content/uploads/2022/12/GettyImages-1230617709-f5cc-300x199.webp)


