
Desde que Google Drive ha actualizado su aplicación de copia de seguridad y sincronización a Drive for Desktop, múltiples usuarios han reportado algunos errores. Aunque el cambio ha sido bien recibido por los usuarios en la mayoría de las ocasiones, no podemos ignorar los errores y fallos. Pues bien, al lanzar la aplicación en el portátil, es posible que te aparezca el error “No se puede lanzar Drive for Desktop”.
Podría haber múltiples razones para tal evento y nadie sabe con certeza. Sin embargo, podemos probar algunos métodos básicos para solucionar el error. Sólo asegúrese de que usted tiene una conexión a Internet adecuada y todas sus aplicaciones se actualizan ya que podría ser una de las principales razones que simplemente no son conscientes de.
Veamos todas las soluciones para el error de no poder iniciar la unidad de escritorio.
Cómo solucionar el error de no poder iniciar la unidad para el escritorio
1. Ejecutar Google Drive como administrador
Para empezar, puedes intentar relanzar la aplicación. Pero no será de la forma habitual haciendo doble clic sobre ella. Más bien, necesitas ejecutarla como administrador. Además, asegúrate de que tienes acceso de administrador para dar ese permiso a la aplicación.
Aquí es cómo se puede ejecutar Google Drive como administrador en su computadora portátil de Windows.
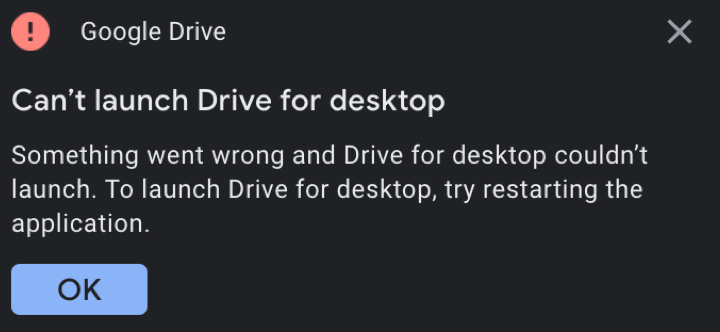
- Pulsa en “Start” y escribe Google Drive.
- Ahora, haz clic con el botón derecho del ratón y elige “Run as Administrator”.
- Elija ‘Yes’ en su pantalla para confirmar.
Ahora, tu aplicación de Google Drive para escritorio se iniciará en tu sistema. Esto permitirá que la aplicación obtenga todos los permisos y, por lo tanto, funcione correctamente sin ningún error.
2. Forzar la salida de Google Drive
Otro método que puedes probar es simplemente intentar salir de la aplicación a la fuerza y luego intentar abrirla de nuevo. Hay veces en las que no importa qué, pero no podrá cerrar la pestaña, ya sea en su MacBook o en Windows.
Por lo tanto, en tales situaciones, tendrá que forzar la salida o terminar la tarea para solucionar el error. Aquí es cómo usted puede hacerlo.
En Windows
- Haz clic en Inicio y escribe “Administrador de tareas”.
- Ahora pulsa sobre él para abrir el gestor.
- En la sección Proceso, desplázate hacia abajo y busca Google Drive.
- Haz clic con el botón derecho sobre él y selecciona “Finalizar tarea”.
O bien puedes simplemente pulsar sobre ella y hacer clic en Finalizar Tarea en la parte inferior de la pantalla de la ventana. En cuanto lo hagas, la aplicación se cerrará inmediatamente y podrás intentar abrirla de nuevo.
En macOS
- Ve al “Dock” en la parte inferior del escritorio.
- Mueve el puntero del ratón hacia él y haz un toque con dos dedos.
- Al final de la lista de opciones, haz clic en “Forzar salida”.
Este proceso también cerrará la aplicación a la fuerza y terminará todas las funciones que se ejecutan en segundo plano. A partir de aquí, puede optar por iniciar directamente la aplicación de nuevo o es mejor reiniciar el portátil y luego lanzar la aplicación.
3. Reinstalar Google Drive para escritorio
Otro método que puedes probar es simplemente desinstalar y volver a instalar la aplicación en tu sistema. De esta manera, ya no tendrá que actualizar la aplicación y podría hacer el trabajo también. Así es como puedes hacerlo.
- Abra la configuración de Windows en su pantalla.
- Ve a la sección “Aplicaciones y funciones”.
- Ahora, busca “Google Drive” y pulsa sobre él.
- Haz clic en “Desinstalar”.
Espere a que el sistema desinstale la aplicación. Ahora, sólo tienes que visitar la página oficial de Drive for Desktop y descargar la aplicación de nuevo en tu PC con Windows.
¿Cómo enviar el informe de retroalimentación al equipo de Google Drive?
Si todavía no puede iniciar Drive en su escritorio o incluso si lo ha hecho, es mejor que siempre proporcione información al equipo técnico.
Un informe de error de este tipo permitirá a la plataforma de almacenamiento en la nube corregir los errores y asegurarse de que se solucione de manera que nadie más se vea afectado por ello.
Usted puede seguir los pasos mencionados aquí con el fin de enviar un informe de retroalimentación al equipo de Google Drive.
- Abra Drive for Desktop en su sistema.
- Ahora, haga clic en el icono de la barra de tareas.
- Pulse el icono de Configuración en la esquina superior derecha
- Elija la opción “Send Feedback” de la lista
- Escriba sus comentarios sobre todos los problemas a los que se ha enfrentado y haga clic en “Submit”.
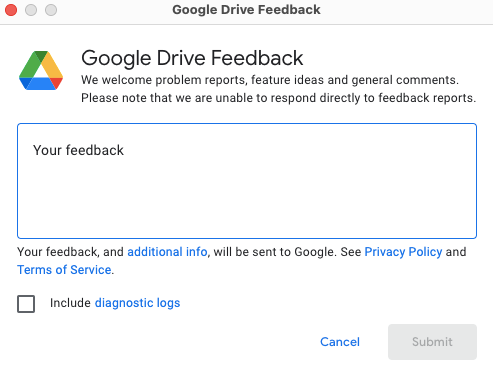
Si tiene algún informe de diagnóstico, puede añadirlo también junto con los comentarios y luego enviarlo.
No se puede cargar la cuenta en Drive for Desktop – Cómo solucionar el problema
Puede haber una multitud de razones por las que su cuenta no se está cargando. A continuación se detallan algunas de ellas.
- No estás conectado a Internet.
- La configuración de su proxy no permite que la aplicación se ejecute.
- Su aplicación no está actualizada.
Ahora, veamos algunas formas de solucionar los errores.
- Comprueba tu conexión a Internet y asegúrate de que es estable.
- Vuelve a instalar Google Drive para escritorio
- Libera algo de espacio en tu disco duro
- Desactiva tu Proxy para permitir que la aplicación funcione
- Accede de nuevo a tu cuenta
Conclusión
Aquí estamos con todo lo que necesitamos saber sobre cómo puede optar por arreglar el error de no poder iniciar Drive for Desktop. La razón más posible que podemos encontrar para este error es la configuración del proxy que se interpone en el camino. Además, su aplicación podría estar dañada. Por lo tanto, es importante asegurarse de reinstalar el software y el inicio de sesión de nuevo seguramente funcionará.
Para añadir más, este error se ha encontrado sobre todo en el sistema operativo Windows, por lo tanto, si usted es un usuario de Mac, puede estar en el lado seguro por ahora. Pero en caso de que se enfrente a algo como esto en su Macbook también, los mismos pasos se pueden aplicar y puede resolver los errores de igual manera.
Asegúrese de seguir los pasos mencionados en los métodos anteriores para que ya no tenga que visitar otras páginas en la web. Si no consigues encontrar la solución adecuada, puedes optar por acudir a la ayuda de la comunidad en el equipo de soporte oficial de Google.




![Cómo Hacer una Captura de Pantalla en Snapchat [5 formas]](https://www.insidersgadget.com/wp-content/uploads/2022/12/GettyImages-1230617709-f5cc-300x199.webp)


