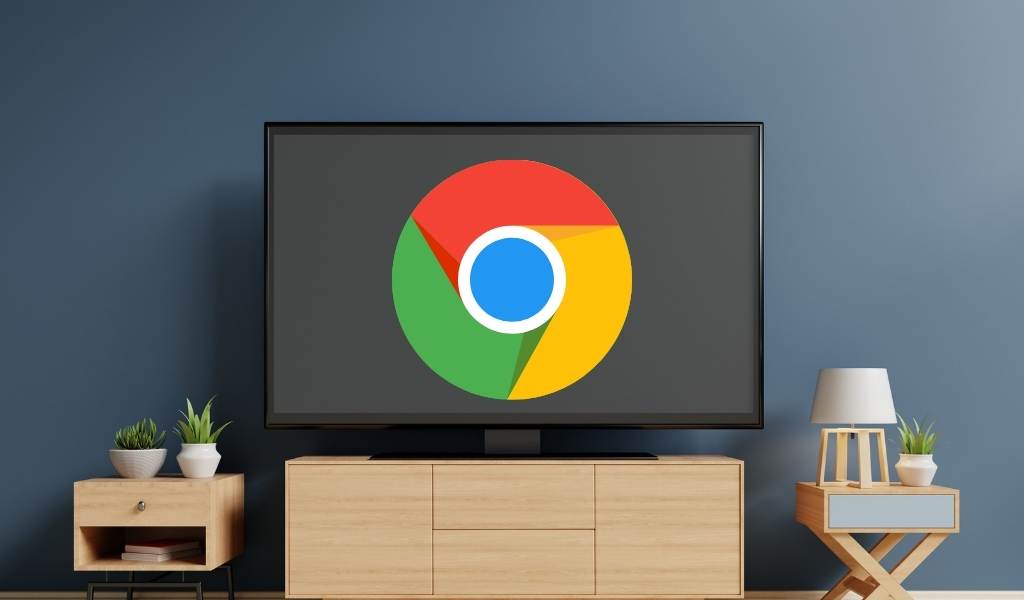
Aunque los televisores inteligentes están diseñados para ser utilizados con aplicaciones, a veces sólo querrás navegar por la web. Ahí es donde un navegador te resultará útil. Al igual que los navegadores de tu PC, portátil o teléfono, un navegador para televisores inteligentes te permitirá visitar cualquier página web que desees, incluidas las que no tienen aplicaciones oficiales.
En esta guía, compartiré los mejores navegadores de televisión para tu smart TV junto con los pros y los contras de cada uno según mi propia experiencia.
Muchos de los navegadores tienen algunas limitaciones en cuanto a las funciones de un televisor inteligente o los dispositivos de entrada que puedes utilizar. Al final, compartiré algunas formas alternativas de navegar por Internet en tu televisor.
Cosas que hay que saber al utilizar un navegador web de Smart TV
Utilizar un navegador web en un televisor inteligente es una experiencia totalmente diferente a la de un teléfono o un portátil. Para empezar, los televisores inteligentes tienen CPUs más pequeñas con menor capacidad de procesamiento que un PC, por lo que es de esperar que haya más retardo si se accede a sitios con muchos datos, como los que tienen contenido de vídeo.
Las plataformas de los televisores inteligentes no suelen ser compatibles con flash, que a veces utilizan los sitios web más antiguos para mostrar animaciones o contenidos interactivos. Aunque el navegador sea compatible con flash, eso no significa que el televisor lo sea.
Los mejores navegadores para Smart TV
Estos son los 6 mejores navegadores web para televisores inteligentes:
- Puffin TV Browser – MEJOR ELECCIÓN
- TV Browser de Canada Inc
- Navegador de LG
- Google Chrome (Sideloaded)
- Mozilla Firefox (Sideloaded)
- Navegador de Internet de Samsung
A continuación, mis reseñas completas de cada navegador web para televisores inteligentes, con los pros y los contras de cada uno y algunas capturas de pantalla también.
Puffin TV Browser
The Puffin Web Browser is different from most other smart TV browsers because it works in the cloud rather than locally on the device.
This means it can supports flash and javascript content allowing you to load websites that most other TV browsers wouldn’t support.
The Puffin TV Browser was at once point the top web browser in the Play Store. However, in 2020, the creators introduced an annual $20 charge (around £25) to use the Android TV Browser. The standard browser for mobile remains free.
Pros:
- Renderiza las páginas web en la nube, lo que permite utilizar el navegador en cualquier dispositivo de bajas especificaciones
- Puede cargar javascript y adobe flash
Contras:
- Como las páginas se cargan en la nube, la dirección IP muestra la dirección IP del servidor de la nube, lo que hace que algunos sitios lo traten como un servidor proxy.
- Cuesta 20 dólares al año (unos 25 euros) después de la prueba gratuita
Disponible en: Android TV
Navegador de TV de Canada Inc.
Si buscas una alternativa gratuita al Puffin Browser para Android, que puede descargarse a través de la tienda Google Play, lo más parecido es el TV Browser.
Es más parecido a un navegador web típico, con el procesamiento realizado localmente en su televisor. Funciona como se espera que funcione un navegador típico, con una barra de URL y un cursor para controlarlo. El único problema que tuve con este navegador fue la lentitud con la que se mueve el cursor, lo que hizo que toda la experiencia fuera muy tediosa.
Si no vas a utilizar el navegador en tu smart TV con mucha frecuencia, será suficiente, de lo contrario te recomiendo que optes por el plan de pago de Puffin.
Pros:
- Fácil de instalar a través de la Play Store
- Funciona tal y como se espera de un navegador básico
Contras:
- El cursor es muy lento para moverse por la pantalla, lo que hace que sea un dolor para interactuar con él
- No puede sincronizar los favoritos o el historial con otros dispositivos
Disponible en: Android TV
LG Web Browser
Si tienes un televisor inteligente LG que funciona con WebOS, estás de suerte, ya que el navegador integrado es muy bueno.
Su función de búsqueda universal reúne los resultados de búsqueda de todo Internet y de tu televisor en un solo lugar.
Además, LG te permite cambiar el motor de búsqueda por defecto de tu televisor, pudiendo elegir entre Google, Yahoo y Bing.
El único inconveniente es que el navegador en sí es muy básico. Sólo muestra contenido HTML5 y le cuesta cargar los vídeos. Además, a menudo encuentro que los sitios se ven diferentes en el navegador del televisor que en otros navegadores, LG ha explicado que esto se debe a que el navegador del televisor sólo tiene una gama limitada de fuentes disponibles.
Pros:
- Viene preinstalado en LG WebOS
- Reúne el contenido de Internet y las aplicaciones de tu televisor
- Elige tu motor de búsqueda predeterminado
Contras:
- Las páginas a veces pueden tener un aspecto diferente en comparación con otros dispositivos
- No se pueden reproducir contenidos de vídeo en el navegador
Disponible en: WebOS
Nota rápida: Aplicaciones de carga lateral
Las dos siguientes aplicaciones tendrán que ser cargadas de forma lateral en su televisor, ya que no están en la Play Store ni en otras tiendas de aplicaciones de televisión. Para cargar lateralmente una aplicación en Android TV:
- Descargue e instale la aplicación ‘Send Files to TV’ en su Android TV y en su smartphone.
- Descargue e instale la aplicación “FX File Explorer” en su Android TV.
- Actualiza la configuración para permitir que el Explorador de archivos FX instale aplicaciones (Ajustes > Aplicaciones > XXXX).
- Descarga el APK necesario para el explorador en tu smartphone.
- Abre ‘Enviar archivos a la TV’ y pulsa enviar.
- Busca el APK en tu carpeta de descargas y selecciona el televisor (debes estar en la misma red Wi-Fi).
- Una vez que el APK haya sido transferido a tu TV, ve al Explorador de FX y abre el APK.
- Esto debería iniciar el proceso de instalación.
Google Chrome (con carga lateral)
Chrome ha dominado el mercado de los navegadores desde hace mucho tiempo, y no es de extrañar dado lo rápido y ligero que es. Muchos otros navegadores, como Microsoft Edge, se basan ahora en el software de código abierto subyacente llamado Chromium.
Chrome es un navegador muy fiable que siempre se actualiza. En particular, hace un buen trabajo cuando se trata de la seguridad, con ventanas emergentes para notificar cuando se puede llevar a contenido malicioso o páginas web inseguras.
Sin embargo, dado que es un navegador propiedad de Google, la privacidad puede ser un problema si te preocupa que Google recopile tus datos y rastree tu comportamiento.
Configurar Chrome no es tan fácil como los anteriores navegadores de TV. Además de cargar el propio navegador Chrome y el lanzador de carga lateral, tendrás que instalar la aplicación de alternancia del ratón, que cuesta 2,99 euros para utilizarla.
Si, como yo, utilizas Chrome en tus otros dispositivos, puedes sincronizar todos tus favoritos y el historial de navegación iniciando una sesión, lo que está muy bien.
Pros:
- La misma interfaz de usuario reconocible que el navegador Chrome en otros dispositivos
- Accede con tu cuenta de Google para compartir contraseñas, favoritos e historial de navegación
- Muy seguro
Contras:
- Requiere sideloading, algo con lo que algunos usuarios podrían no sentirse cómodos
- Tendrás que instalar la aplicación Mouse Toggle, que cuesta 2,99 euros, para utilizar el navegador correctamente
Mozilla Firefox (con carga lateral)
Si te gusta más Firefox, también puedes cargarlo en tu smart TV.
Firefox utiliza menos memoria RAM que Chrome, lo que resulta muy adecuado para los televisores inteligentes, que suelen tener menos capacidad de procesamiento que los ordenadores portátiles o de sobremesa.
Firefox tiene un bloqueador de anuncios incorporado de serie, lo cual es útil, pero una de las mejores características son las extensiones del navegador, que te permiten añadir un montón de funcionalidades adicionales al navegador.
Pros:
- Uno de los navegadores más rápidos y ligeros
- Adblocker de serie
- Accede a las extensiones del navegador como la versión de escritorio
Contras:
- De nuevo, tendrás que comprar la aplicación Mouse Toggle para utilizar el navegador
Samsung Smart TV Internet Browser
Samsung ha perfeccionado el navegador web de los televisores inteligentes, lo que resulta evidente en el navegador por defecto que viene preinstalado en sus televisores con el sistema operativo Tizen.
El navegador utiliza un cursor grande y fácil de mover en la pantalla o, en algunos modelos más nuevos, se puede conectar un ratón y un teclado estándar de Windows para una experiencia de navegación perfecta.
Si no tienes un televisor Samsung, no te preocupes, ya que el navegador puede cargarse fácilmente en otras plataformas de televisión inteligente mediante el método mencionado anteriormente.
El navegador es fácil de usar y te permite elegir entre Google o |Bing como motor de búsqueda por defecto / Tus sitios más visitados se muestran de forma destacada cuando abres el navegador para un acceso rápido o es fácil ponerlos en la barra de URL.
El navegador tiene bloqueadores de publicidad integrados que pueden acelerar los tiempos de carga de los sitios y reducir cualquier riesgo de seguridad. También puedes cambiar el tamaño de la letra en pantalla si tienes necesidades de accesibilidad.
Pros:
- Tiene un bloqueador de anuncios incorporado
- Establece fácilmente su motor de búsqueda por defecto
- Funciona con ratón y teclado (depende del televisor)
Contras:
- No hay soporte para sitios web javascript o flash
- Necesita ser cargado en otros televisores inteligentes además de la plataforma Tizen de Samsung
Cómo navegar por Internet en el televisor
Instalar una aplicación de navegador web no es la única forma de navegar por Internet en la pantalla grande. Aquí tienes otras cinco formas que funcionan tanto con televisores inteligentes como tontos.
- Dongle inteligente: Puedo recomendar uno de los dongles Firestick TV de Amazon por muchas razones, una de ellas es el navegador web Amazon Silk que se puede instalar en él para navegar por la web. Se puede controlar fácilmente con el mando a distancia proporcionado y ofrece una interfaz de usuario hábil.
- Consola de juegos: Si tienes una Xbox One, está construida sobre una arquitectura de software similar a la de Windows 10, lo que significa que tiene el navegador Microsoft Edge incorporado.
- Espejo de pantalla: Utiliza un Chromecast para reflejar el navegador Chrome desde tu portátil o televisor. Una vez que el Chromecast esté configurado, sólo tienes que abrir el navegador en tu portátil y pulsar el icono de la reproducción para empezar a reflejar una pestaña.
- Conecta tu portátil: A través de un puerto HDMI, puedes conectar tu portátil o PC y utilizar una segunda pantalla para abrir un navegador en tu televisor.
- Mini PC de sobremesa: Los ordenadores de sobremesa son mucho más pequeños de lo que solían ser, ahora se pueden conseguir algunos tan pequeños como la palma de la mano que se pueden colocar detrás del televisor con su propia entrada de TV para cuando necesites navegar por la web. Si te tomas en serio lo de utilizar un navegador web en el televisor, esto te proporcionará una buena experiencia de usuario y facilidad de configuración cada vez, sólo tendrás que desembolsar el PC en primer lugar. Incluso puedes considerar la posibilidad de ejecutar Windows en una Raspberry Pi.







