
Si eres un streamer regular, es posible que estés familiarizado con Streamlabs OBS y OBS Studio. Actualmente, estos dos software gobiernan en la industria de la transmisión en línea. Millones de Twitch y YouTube Gamers usan este software para transmitir y grabar su valioso contenido para su gente.
En este artículo, profundizaremos en el método completo de cómo agregar una “fuente de captura de juegos” en Streamlabs OBS y OBS Studio. Entonces, si está interesado, lea este contenido por completo.
¿Cómo agregar una fuente de captura de juegos en Streamlabs?
Si es nuevo en Streamlabs OBS, puede seguir la sencilla guía paso a paso que se detalla a continuación. Es un proceso sencillo. Todo lo que necesita hacer es agregar la captura del juego desde la ventana de fuentes de Streamlabs OBS. En la mayoría de los casos, deje la configuración predeterminada del juego para una transmisión sin problemas.
Si tiene problemas con esto, no se preocupe; lo cubrimos con un tutorial de imágenes paso a paso. Asegúrese de tener la última versión de Streamlabs OBS en su máquina
Paso 1: haga clic en el botón “Agregar una nueva fuente (+)”

Después de abrir Streamlabs en una computadora portátil/computadora, diríjase a la sección media del software y busque la sección “Fuentes”. Aquí verás tres botones. Simplemente haga clic en el signo “+” para agregar una nueva fuente.
Paso 2: luego presione el botón “Agregar la captura del juego”.

Verá diferentes tipos de opciones como Imagen, fuente del navegador, captura de pantalla, etc. Haga clic en la opción Game Capture Streamlabs OBS presente debajo de la sección de captura de pantalla. Después de hacer clic en él, verá diferentes tipos de widgets en el área correcta para facilitar su trabajo y transmisión.
Seleccione según las necesidades de su proyecto y al final, haga clic en el botón “Agregar fuentes” en color verde. Después de eso, Streamlabs OBS le pedirá que ingrese un nombre. Trate de escribir un nombre relevante para que pueda encontrarlo fácilmente después.
Paso 3: Haga clic en el botón “Ajustar configuración de fuente”.
Es el paso más importante que es directamente proporcional a las opciones de transmisión o grabación de su juego. Debe ajustar la configuración según sus necesidades. Si es nuevo en esta industria, entonces es mejor cambiarlo a la “configuración predeterminada”. Por otro lado, si te consideras un profesional, pasemos a los “Selectores de modo” y aclarémoslo.
Haga clic en el botón de flecha “Modo” para ver las opciones mencionadas a continuación en la pantalla de Streamlabs.
El modo “Automático”:
Si desea confiar en la configuración de Streamlabs, puede seleccionar el modo automático. En esto, Streamlabs ajustará automáticamente el tamaño de la pantalla, el color, la resolución y todas las demás cosas esenciales.
Capturar pantalla completa:
Si está dispuesto a transmitir la pantalla completa de sus juegos, seleccione el modo “Capturar cualquier aplicación de pantalla completa”.
Capturar pantalla específica:
En el modo “Pantalla específica”, puede elegir la parte deseada de su pantalla para transmitir en este software de transmisión. Incluso puede seleccionar las pestañas de los navegadores o cualquier otro software que esté ejecutando. Por ejemplo, si está trabajando en el desarrollo de sitios web localmente en la máquina, puede cambiar a YouTube. Por lo tanto, es uno de los mejores modos que a los usuarios les encanta usar.
Capturar ventana en primer plano:
Con la ayuda de la tecla de acceso rápido, puede capturar fácilmente la ventana de primer plano de la computadora, lo mejor para programadores y jugadores.
¿Cuál es el mejor modo?
El modo automático es uno de los modos más fáciles y seguros para grabar y transmitir. Si es un principiante, le sugerimos que elija el “Modo automático”. Una vez que se convierta en un profesional, puede pasar a las opciones de transmisión de “Sección específica y pantalla completa”.
Paso 4: Haga clic en el botón “Listo”.
Después de seleccionar el modo, el último paso es “Guardar la configuración”. Para esto, haga clic en el botón “Listo”. Felicidades, tu juego ahora se agregó a la fuente de Streamlabs OBS.
¿Cómo agregar una fuente de captura de juegos en OBS Studio?
OBS, conocido como Open Broadcaster Software, es una de las mejores herramientas de transmisión y grabación. Puede usarlo para Twitch, YouTube y otras herramientas de transmisión de forma gratuita. Pero muchas personas no saben cómo agregar fuentes de captura de juegos en OBS. Si tú también eres de esos, entonces este contenido te resultará beneficioso. Aunque es sencillo, tiene algunos puntos complicados. Profundicemos en el proceso completo.
Paso 1: haga clic en el signo “+” para agregar la fuente:
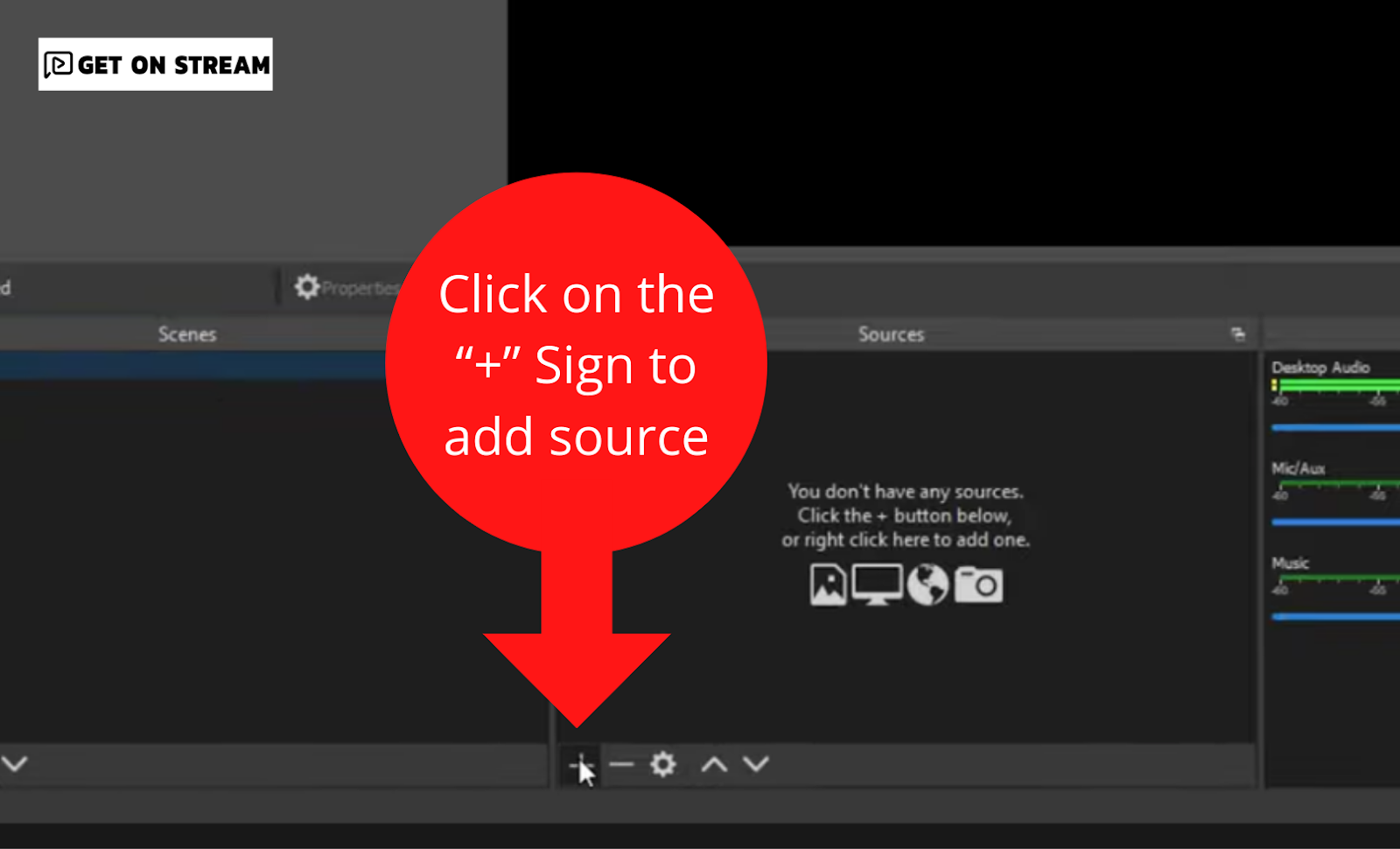
Abra el OBS y vaya a la sección de fuentes. Verá un signo + en la pantalla central. Haz click en eso.
Paso 2: haz clic en la opción “Captura de juego”:
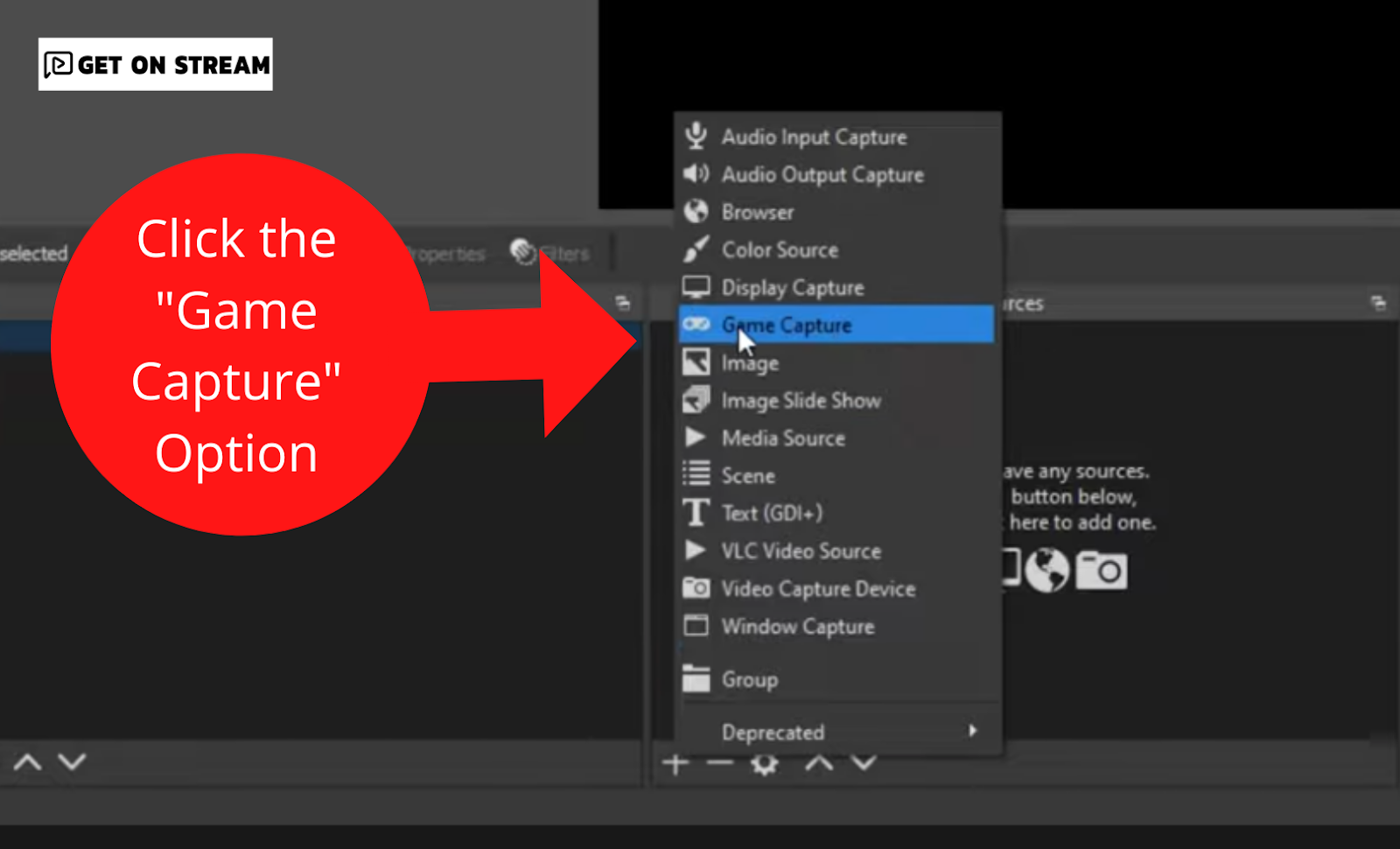
Cuando complete el paso anterior, verá muchas opciones. Seleccione la sexta opción que es “Captura de juego” y haga clic en ella.
Paso 3: Asigne un “Nombre” a la nueva fuente:
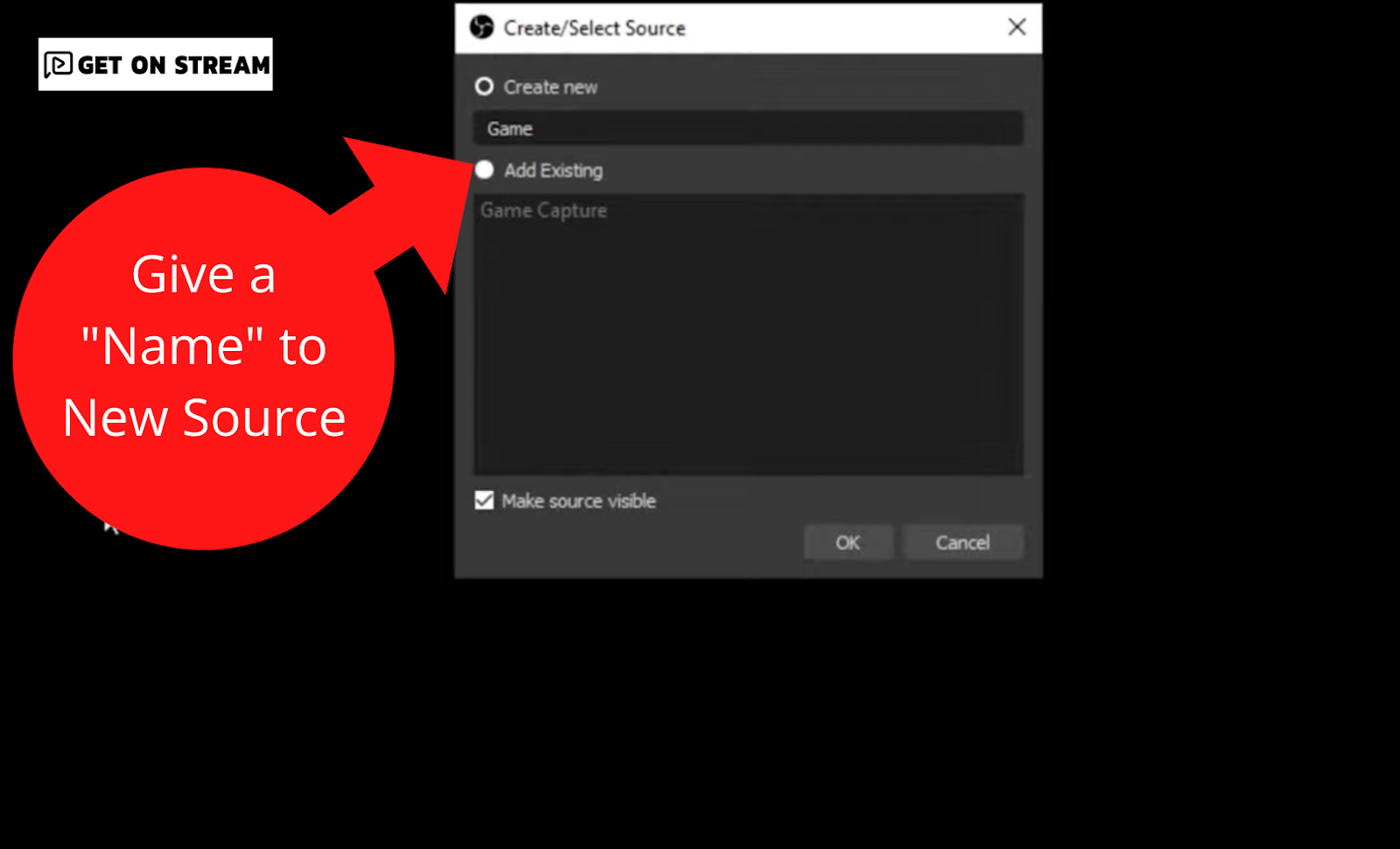
Para recordar el nombre de captura de la fuente del juego, ingrese una palabra fácil y haga clic en el botón “Aceptar”.
Paso 4: seleccione la opción “Modo”:
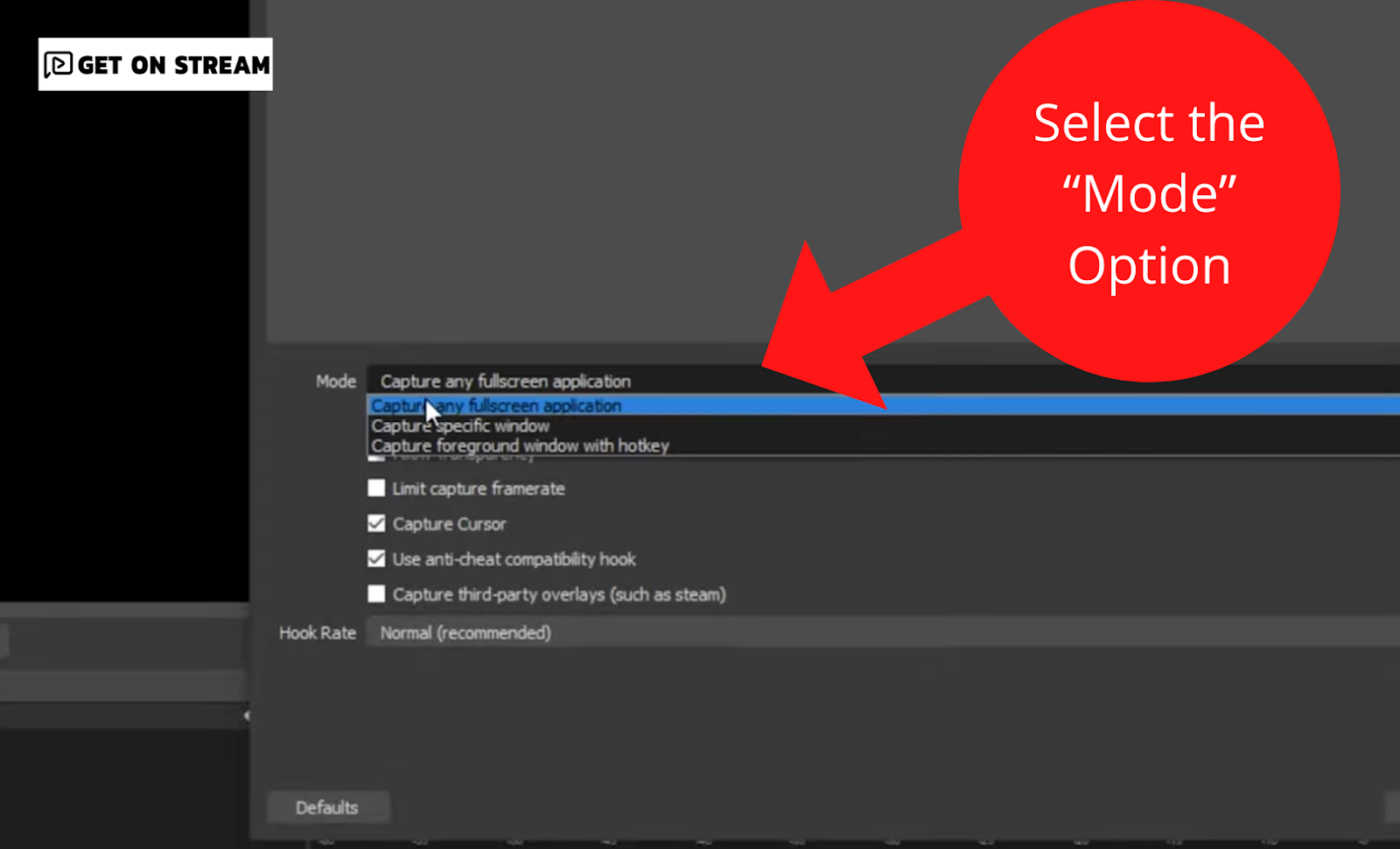
El modo predeterminado de OBS es “Captura de pantalla completa”. Sí, comenzará a grabar o transmitir en pantalla completa hasta que, o a menos que, elija los otros modos de pantalla, es decir, capturar una ventana específica y capturar una ventana en primer plano. Todas las opciones son las mismas que Streamlab OBS. Por lo tanto, si tiene alguna confusión con respecto a las opciones de modos, vaya a la sección anterior de Modos Streamlabs y léala.
Una vez que haga clic en el botón “Aceptar”, puede iniciar el proceso de transmisión y grabación en OBS. Sí, es así de sencillo.
FAQs:
¿Agrego mi tarjeta de captura como un estudio de captura de juegos?
Si está dispuesto a grabar o transmitir juegos en pantalla u otro contenido de video, necesita una tarjeta de captura. Las consolas de juegos pesadas como PlayStation 5 y Xbox Series X tienen tarjetas de captura integradas para grabar el contenido de transmisión. Por otro lado, puede agregar una tarjeta de captura en Streamlabs OBS siguiendo los pasos mencionados a continuación.
- Instale OBS Studio y haga clic en el signo “+”.
- Vaya a la pestaña “fuentes”, agregue una nueva fuente y asígnele un nombre.
- Abra propiedades y luego seleccione la tarjeta de captura.
- Toque el botón “Iniciar grabación” presente en la esquina inferior derecha.
¿Puedo grabar mi captura de juego sin transmitir en vivo?
Sí, puede grabar videos sin transmitirlos en vivo. Para esto, vaya a la configuración de Transmisión y seleccione “Solo salida de archivo”. De esta manera, puede grabar la sesión en las máquinas locales.
¿Streamlabs OBS es gratuito?
Sí, Streamlabs OBS es de uso gratuito en la PC. No hay necesidad de pagar un solo dólar para descargar e instalar esta aplicación. Simplemente instálelo, comience a grabar y transmitir juegos de forma gratuita.
Línea de fondo:
Streamlabs OBS y OBS Studio son dos software de grabación y transmisión de primer nivel en el mercado en este momento. Pero la popularidad de Streamlabs OBS está aumentando a medida que ofrece funciones más avanzadas a sus usuarios. El anterior también tiene una mejor experiencia de usuario y una puntuación de alto rendimiento. Por lo tanto, puede seleccionar según sus requisitos.







