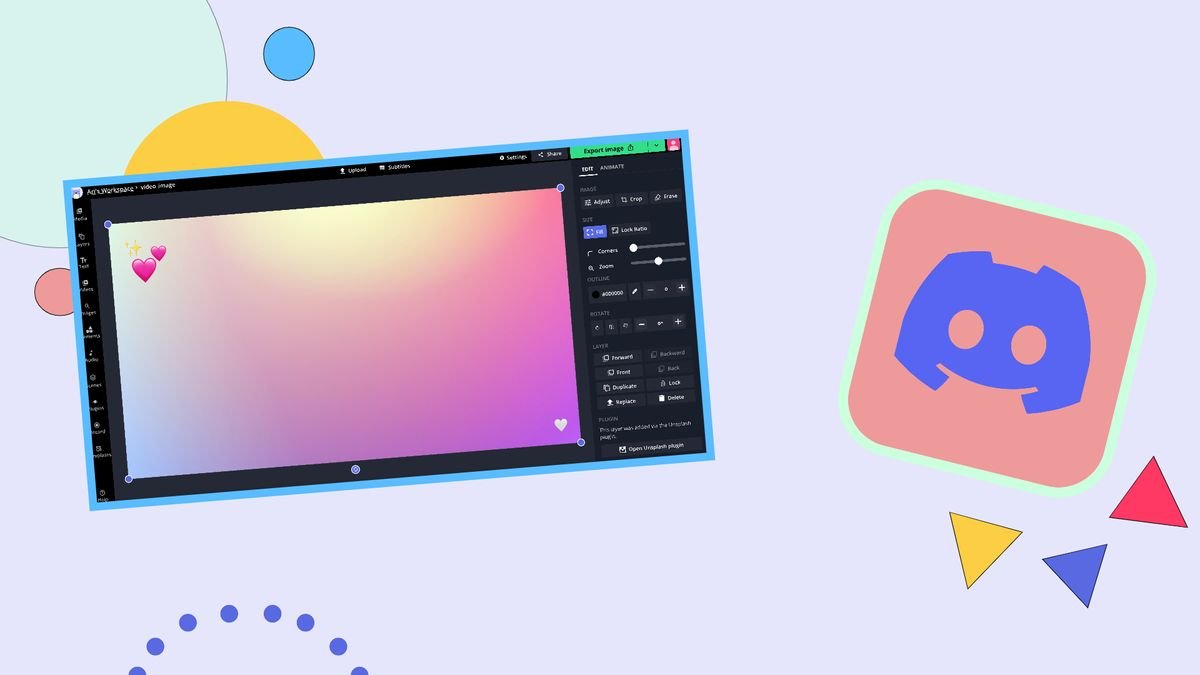
Si está buscando transmitir con amigos o hacer entrevistas, discord es una excelente opción. Pero, ¿cómo agregas la cámara de tus amigos a tu escena en OBS o Streamlabs? Si está haciendo una transmisión cooperativa, ver la cara de sus amigos y las reacciones a lo que sucede en la transmisión definitivamente agrega valor de entretenimiento. En este artículo, vamos a ir paso a paso para agregar el video de Discord de tu amigo a tu transmisión.
Saltemos.
Cómo agregar video de Discord a Streamlabs
Para este tutorial, supondremos que tiene su cámara agregada a su escena directamente como fuente. Lo siguiente que debemos hacer es agregar la cámara de tus amigos a tu escena.
Paso 1: agregue su discordia como una captura de ventana
Vaya a la escena donde desea agregar la cámara de sus amigos y navegue a las fuentes -> + -> Captura de ventana.
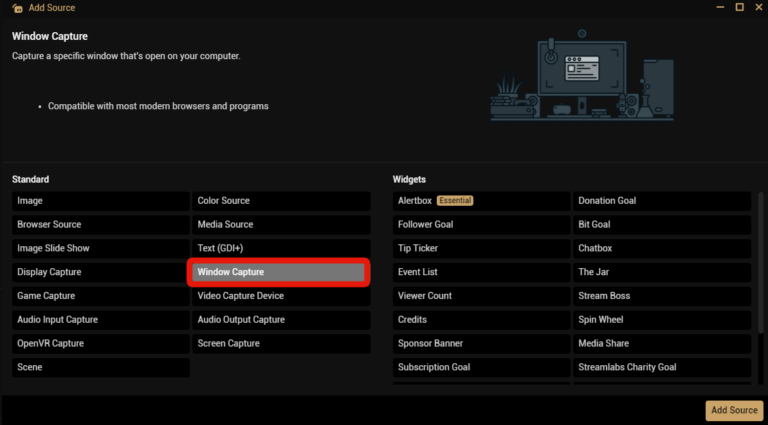
Una vez que haya seleccionado la captura de ventana, haga clic en “Agregar fuente”. Seleccione una nueva fuente y asigne un nombre a su nueva fuente, luego haga clic en “Agregar fuente” nuevamente.
Aquí podemos seleccionar Discord como la ventana que queremos capturar. En el menú desplegable de la ventana, seleccione [Discord.exe]: General – Discord.

En Discord, asegúrese de estar en su llamada y pueda ver la cámara de sus amigos en la ventana de Discord. Seleccione listo y la ventana de discordia ahora se agregará a su escena.
Paso 2: recorta la ventana de Discord para mostrar la cámara de tus amigos
Ahora que tenemos la escena de discordia dentro de Streamlabs, queremos recortar la escena para que solo podamos ver la cámara de nuestros amigos.

Para hacer esto, seleccione los íconos al costado de la escena de discordia, mantenga presionada la tecla ALT y arrastre hacia adentro para recortar. Consulte este tutorial completo sobre cómo recortar si no está seguro.
Luego, puede colocar a su amigo en la pantalla donde le parezca mejor e incluso agregar una superposición de transmisión a su cámara para que su transmisión se vea realmente genial.

Si está agregando las cámaras de sus amigos a OBS Studio, puede seguir los pasos exactos que hemos establecido anteriormente. Simplemente agregue un dispositivo de captura de ventana y recórtelo al tamaño dentro de OBS Studio.
Cómo agregar múltiples cámaras Discord a Streamlabs/OBS Studio
Para agregar varias cámaras, puede usar el mismo método descrito anteriormente. Simplemente agregue una captura de ventana para cada persona que desee agregar a la escena. Esta es una excelente manera de grabar un podcast o transmitir un podcast en vivo en Youtube o Twitch.
Cómo agregar audio de Discord a Streamlabs/OBS Studio
Si no puede escuchar su chat de Discord dentro de Streamlabs, es posible que deba realizar algunos ajustes en la configuración de audio. Hemos preparado un tutorial completo sobre cómo habilitar el chat de voz de Discord dentro de Streamlabs . Compruébelo si su transmisión tiene problemas para escuchar a sus amigos.
Terminando
Ahora debería poder agregar a sus amigos a sus Streamlabs y OBS Scenes. Su transmisión debería apreciar esta vista única en su transmisión. Recomiendo encarecidamente hacer esto para un juego cooperativo, ya que le permite a su audiencia ver ambas o varias de sus reacciones al mismo tiempo sin tener que acceder a varias transmisiones. También hace que los aspectos más destacados de su grabación sean más interesantes si desea crear clips más tarde a partir de su transmisión. ¡Disfruta de la transmisión con tus amigos!




![Cómo Hacer una Captura de Pantalla en Snapchat [5 formas]](https://www.insidersgadget.com/wp-content/uploads/2022/12/GettyImages-1230617709-f5cc-300x199.webp)


