
Después de días de lucha, y un montón de investigación, finalmente he descubierto la manera más simple y sin problemas para instalar el nuevo Windows 11 en cualquier tipo de PC o portátil sin soporte. Confío en este método porque lo he instalado en 2 portátiles y 2 PCs, incluyendo mi propio PC y portátil, y ha funcionado perfectamente sin ningún tipo de error.
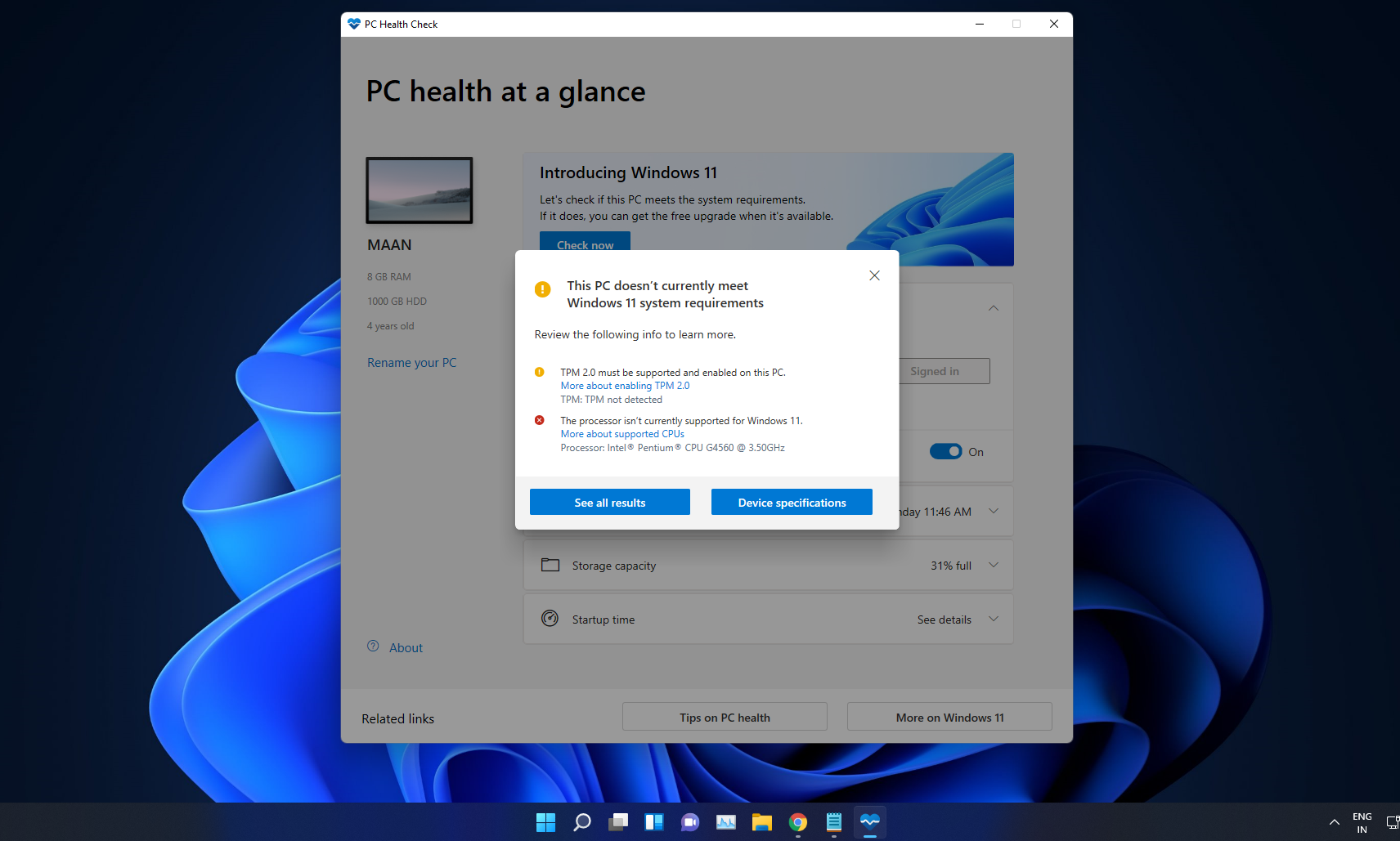
Y este método es increíblemente simple y rápido. Usted no necesita el último procesador o TPM o incluso de arranque seguro. Funciona con cualquier cosa. Usted don t necesidad de hacer cualquier tipo de codificación o craqueo o incluso un software adicional para ello. Y no te preocupes, no perderás ninguno de tus datos, de hecho, incluso la ubicación de tus iconos seguirá siendo la misma.
Comencemos el proceso para instalar Windows 11 en un PC no compatible
1. Descargar la ISO de Windows 11
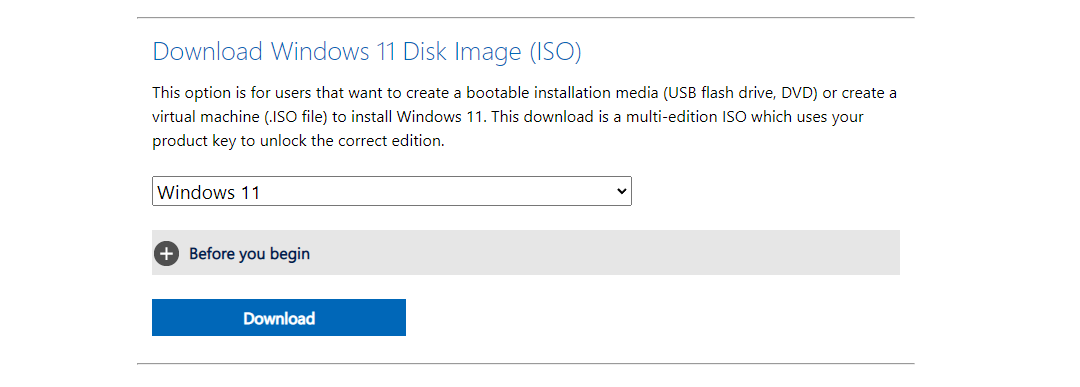
Lo primero que tienes que hacer es descargar el archivo ISO de la web oficial de Microsoft, es totalmente gratuito, no tienes que pagar nada, es de unos 5GB.
2. Crear carpeta y extraer
Una vez descargado, cree una carpeta en cualquier lugar y extraiga los archivos ISO de Windows 11 en ella.
3. Descargar archivo DLL
Ahora descargue el siguiente archivo DLL llamado appraiserres.
4. Copiar y pegar el archivo DLL en “sources”
Ahora copia este archivo appraiserres.dll, y luego ve a la carpeta que acabas de hacer, abre la carpeta llamada ‘sources’ y luego sólo pégalo allí y reemplázalo.
Este es en realidad el archivo que contiene los códigos de restricciones de hardware, pero el archivo que he reemplazado con no tiene esos. Hemos eliminado esas líneas de código que restringen la actualización.
Incluso puedes borrar los códigos de restricción tú mismo buscando todas las líneas con la palabra "CPU" y "TPM" y borrarlas todas por ti mismo, pero no te lo aconsejo, es demasiado engorroso, además de que puedes meter la pata un poco.
5. Configuración de Windows 11
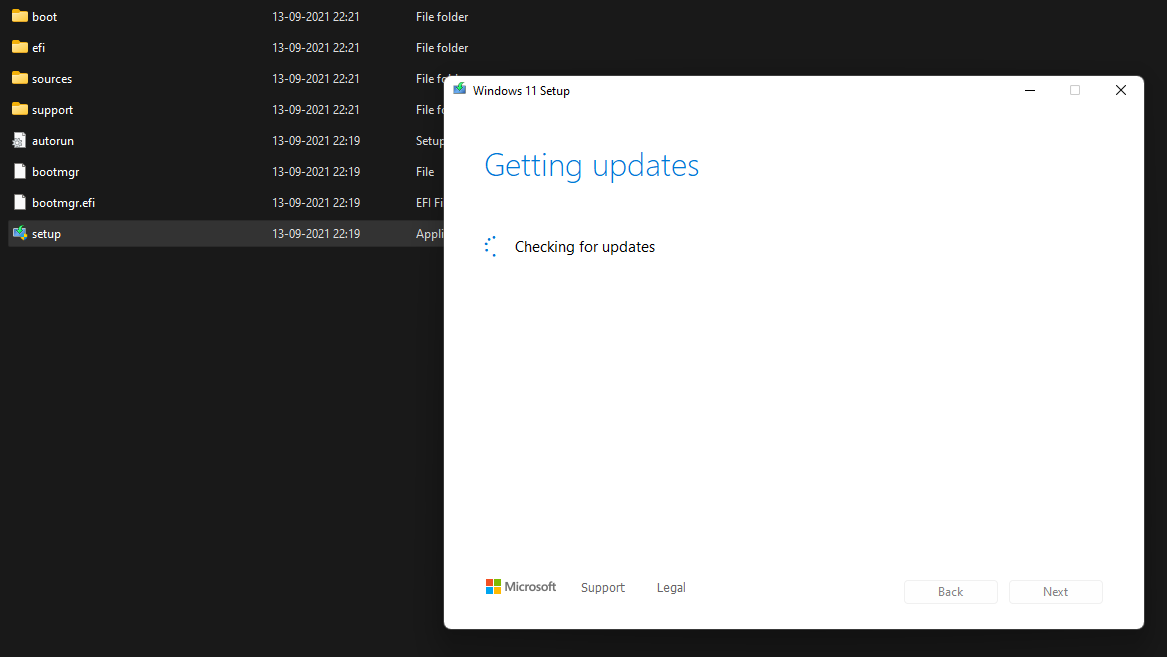
Después de haber reemplazado, volver a su carpeta, y simplemente haga doble clic en la instalación y luego haga clic en instalar, y aceptar los términos y condiciones después de eso, y eso es literalmente. No estoy bromeando, es así de simple.
Se va a empezar a instalar automáticamente. Puede tomar alrededor de un par de horas, por supuesto, depende de la velocidad de su PC es. Por lo tanto, sea paciente, tomará algún tiempo.
6. ¡Enhorabuena! Windows 11 instalado
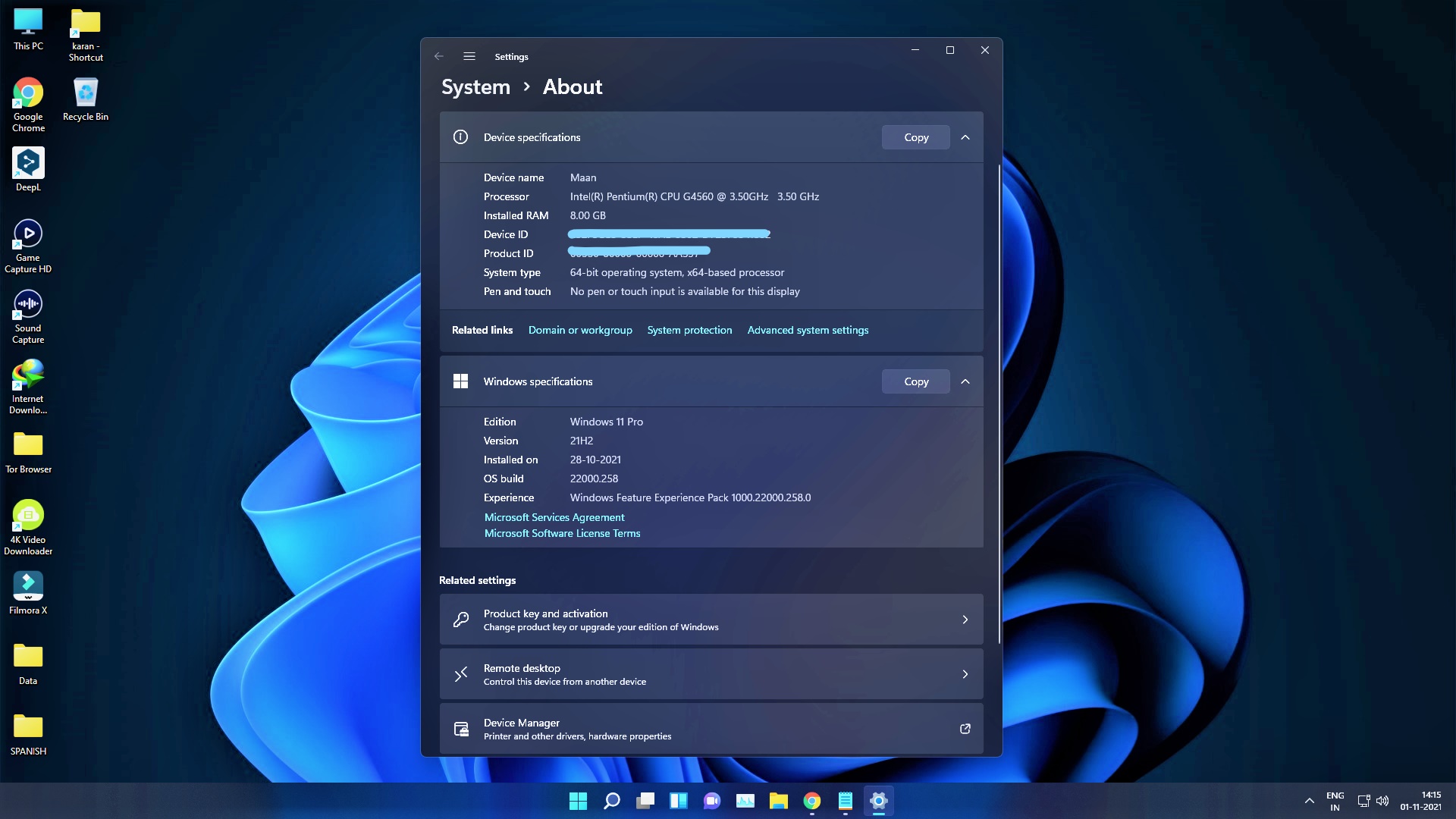
Y cuando termine de instalarse, ¡Viola! Windows 11 estará instalado en tu PC. Y honestamente hablando, ¡me encanta! Los nuevos iconos, las animaciones, las características y todo lo relacionado con este Windows 11 es mucho mejor y más refinado. He disfrutado usándolo. Algunas personas pensarán que no recibirán actualizaciones, pero yo he recibido muchas. Y no me he enfrentado a ningún tipo de errores importantes o algo así. Así que, adelante, instaladlo en vuestros ordenadores y portátiles.

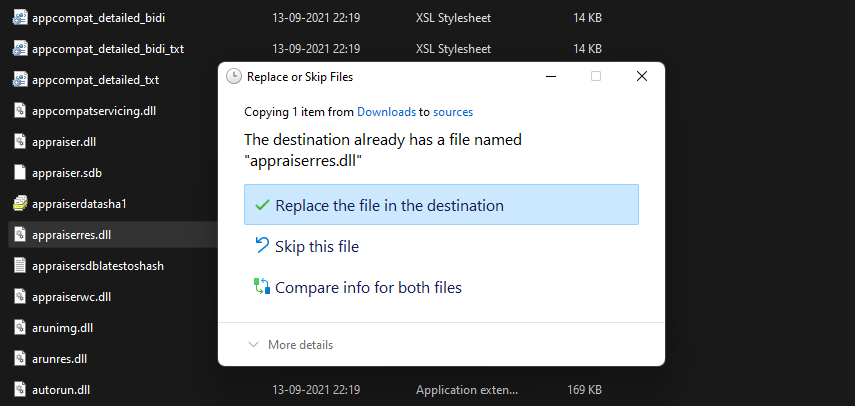




![Cómo Hacer una Captura de Pantalla en Snapchat [5 formas]](https://www.insidersgadget.com/wp-content/uploads/2022/12/GettyImages-1230617709-f5cc-300x199.webp)


